استریم کردن بازی مورد علاقه خود میتواند بسیار لذت بخش باشد و همچنین باعث آشنایی شما با افرادی که به همان بازی علاقه دارند، میشود. در این مقاله از ویجیاتو، قصد داریم تا نحوه استریم کردن بر روی رایانه شخصی را به شما آموزش دهیم، با همراه باشید.
برای استریم کردن به چه وسایلی نیاز داریم؟
شما برای استریم کردن به یک رایانه شخصی یا لپتاپ نیاز دارید. در کنار یک رایانه شخصی، باید یک اینترنت با سرعت آپلود پایدار نیز داشته باشید. برای اینکه ببیند میتوانید با اینترنت خود استریم کنید، میتوانید در سایت اسپید تست، اینترنت خود را برای استریم کردن بررسی کنید. همچنین، مقاله برای شروع استریم چه چیزی نیاز داریم، میتواند راهنمای جامعهای برای ابزارهای مورد نیاز شما باشد.
شما میتوانید با توجه به سرعت آپلود، کیفیت استریم خود را مشخص کنید. حداقل سرعت اینترنت شما باید بیش از ۵ مگابیت باشد تا بتوانید با حداقل کیفیت، استریم خود را شروع کنید. اگر اینترنت قدرت آپلودی کمتری از این مقدار دارد، باید به فکر استفاده از یک سرویس اینترنت دیگر برای استریم کردن باشید. میتوانید مطالب مرتبط با استریم و استریمرها را در مقالهی همه چیز درباره استریم مطالعه کنید.
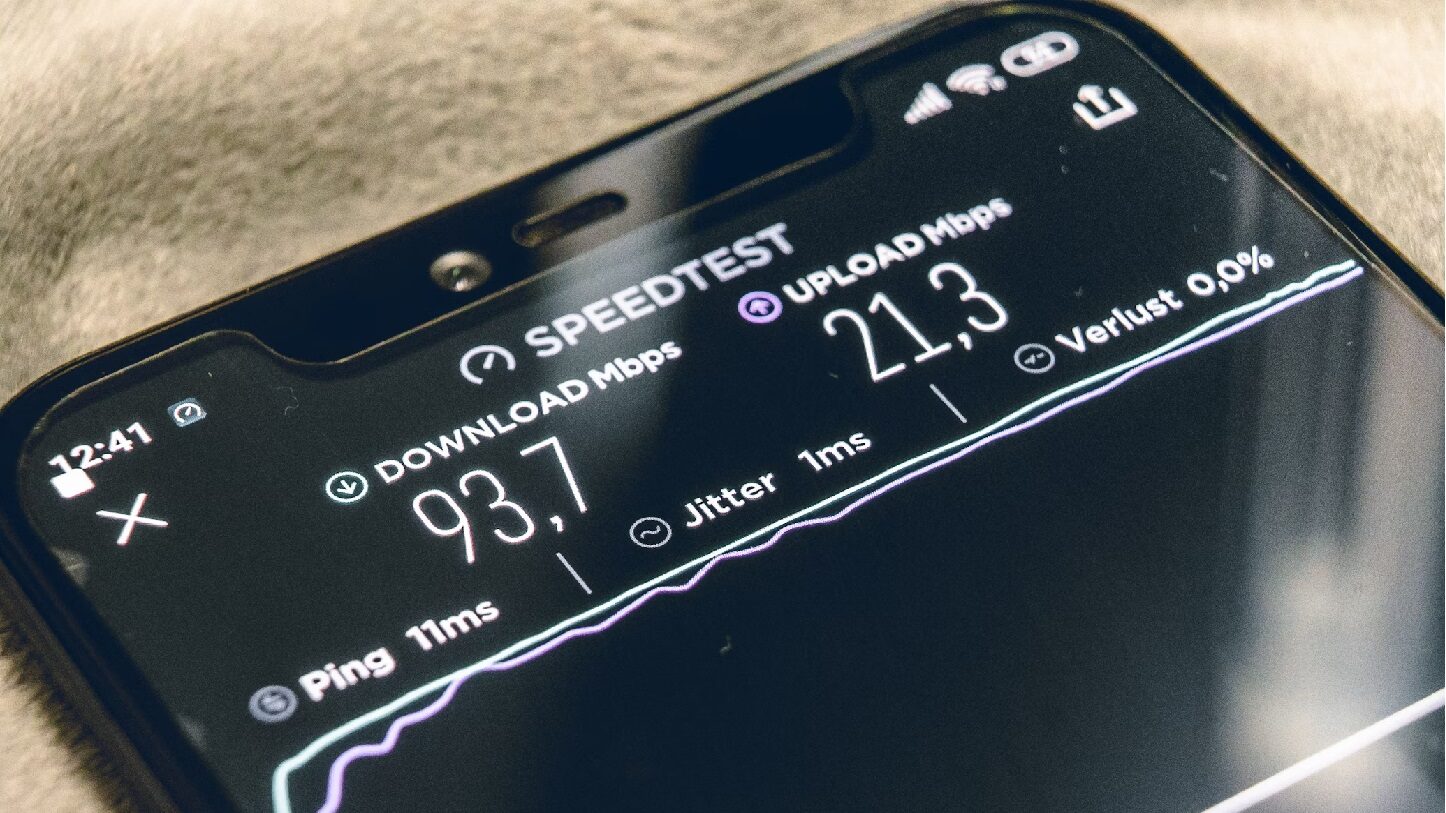
برای استریم کردن به چه برنامههایی نیاز داریم؟
شما برای استریم کردن به یک نرمافزار مناسب برای انتقال تصویر بازی خود بر روی سرورهای پلتفرم مد نظرتان نیاز دارید. نرمافزارهای متفاوتی در این زمینه وجود دارد که بهترین آن، نرمافزار اوبیاس (OBS) است. این نرمافزار امکان استریم کردن بر روی پلتفرمهای مختلف و همچنین ضبط محتوا را برای شما فراهم میکند.
شما با استفاده از این نرمافزار میتوانید محتوای مورد نظر خود را به بهترین شکل ممکن استریم و یا ضبط کنید. همچنین امکان اضافه کردن تصاویر مختلف بر روی تصویر بازی را برای شما فراهم میکند. با استفاده از این نرمافزار، شما میتوانید ویژگیهای مختلف تصویر و صدای خود را برای استریم و یا ضبط محتوا تنظیم کنید.
در کنار یک نرمافزار مناسب برای استریم کردن، شما به انتخاب یک پلتفرم نیز برای استریم کردن نیاز دارید. در حال حاضر پلتفرمها و برنامههای مختلفی برای استریم کردن وجود دارد که شما میتوانید با در نظر داشتن شرایط استریم کردن بر روی پلتفرم مد نظرتان، اقدام به استریم کنید. شما برای استریم کردن نیاز به یک حساب کاربری در آن پلتفرم دارید. میتوانید مقاله بهترین پلتفرمهای استریم گیم را نیز برای بررسی آنها مطالعه کنید.
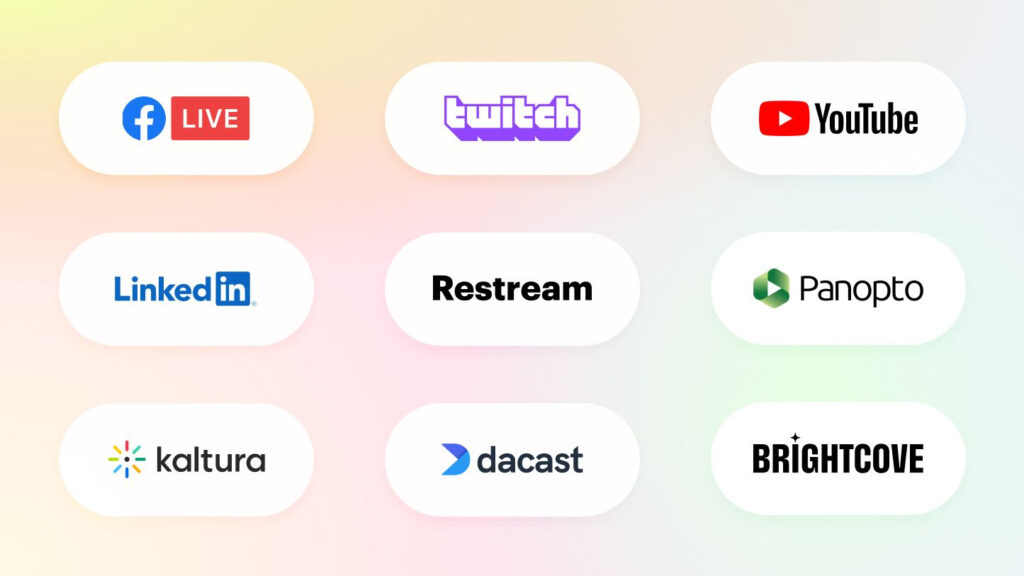
ممکن است برای استریم کردن خود نیاز به یک سرویس دیگر نیز داشته باشید تا از طریق آن بتوانید محتوای خود را به سرورهای پلتفرم مورد نظر خود برسانید. این سرویسها قابلیتهای دیگر مانند ذخیره استریم شما در فضای ابری و یا امکان استریم کردن در چند پلتفرم به صورت همزمان را برای شما فراهم میکنند. از معروفترین این سرویسها، ریاستریم (Restream) است.
Stream key چیست؟
شما برای اینکه بتوانید استریم کنید، باید استریم کی (Stream key) داشته باشید. هر پلتفری، Stream key مخصوص به خود دارد و هر کاربری نیز Stream key متفاوتی نسبت به دیگری دارد. Stream key به شما این اجازه را میدهد که بتوانید با استفاده از نرمافزارهای مرتبط، اقدام به استریم کردن بر روی پلتفرم مد نظر خود کنید.
شما میتوانید Stream key خود را از بخش تنظیمات پلتفرم مورد نظر خود پیدا کنید. برخی از سرویسهای استریم، خودشان به شما Stream key مخصوص و جداگانه از پلتفرم را میدهند تا از طریق آن بتوانید اقدام به استریم کنید.
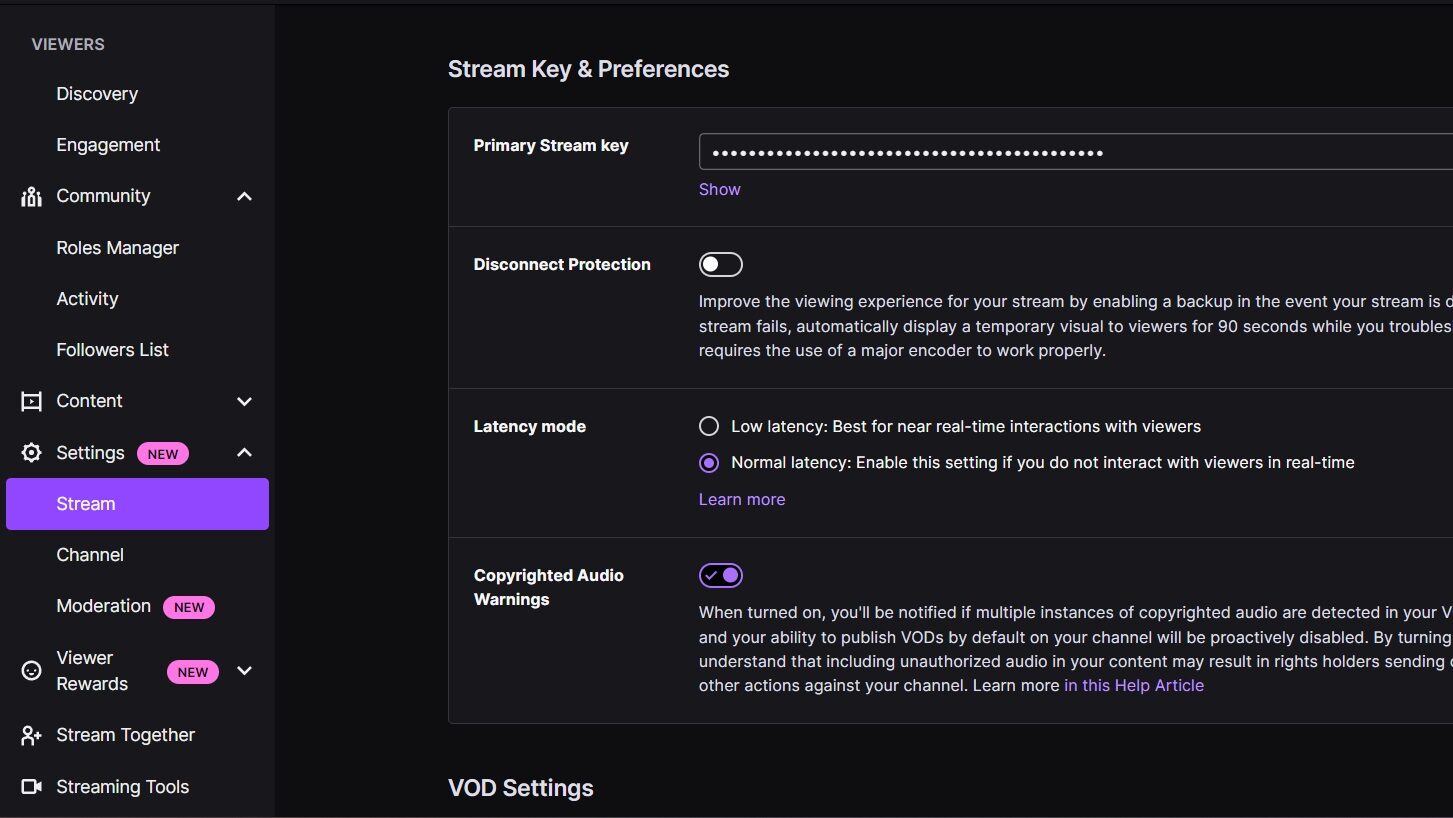
چگونه باید بازی خود را به استریم اضافه کنیم؟
ابتدا نرمافزار OBS را باز کنید. در سمت چپ صحفه، پنلی به نام Scenes وجود دارد. در این بخش، شما میتوانید برای استریم خود تعیین کنید که چه محتواهایی نمایش داده شود. هر کدام از این Sceneها میتواند محتواهای مختلفی را شامل شود. عکس، ویدئو، صدا، برنامهها و بازیها، مثالهایی از این محتوا هستند.
با زدن دکمه به اضافه پایین پنل، شما میتوانید یک Scene جدید بسازید و نام آن را مشخص کنید. در پنل سمت راست آن که Source نام دارد، میتوانید محتوای هر یک از Sceneها را کنترل کنید. با زدن دکمه اضافه پایین این بخش، شما میتوانید نوع محتوای مورد نظر خود را برای نمایش انتخاب کنید و آن را تعیین کنید.
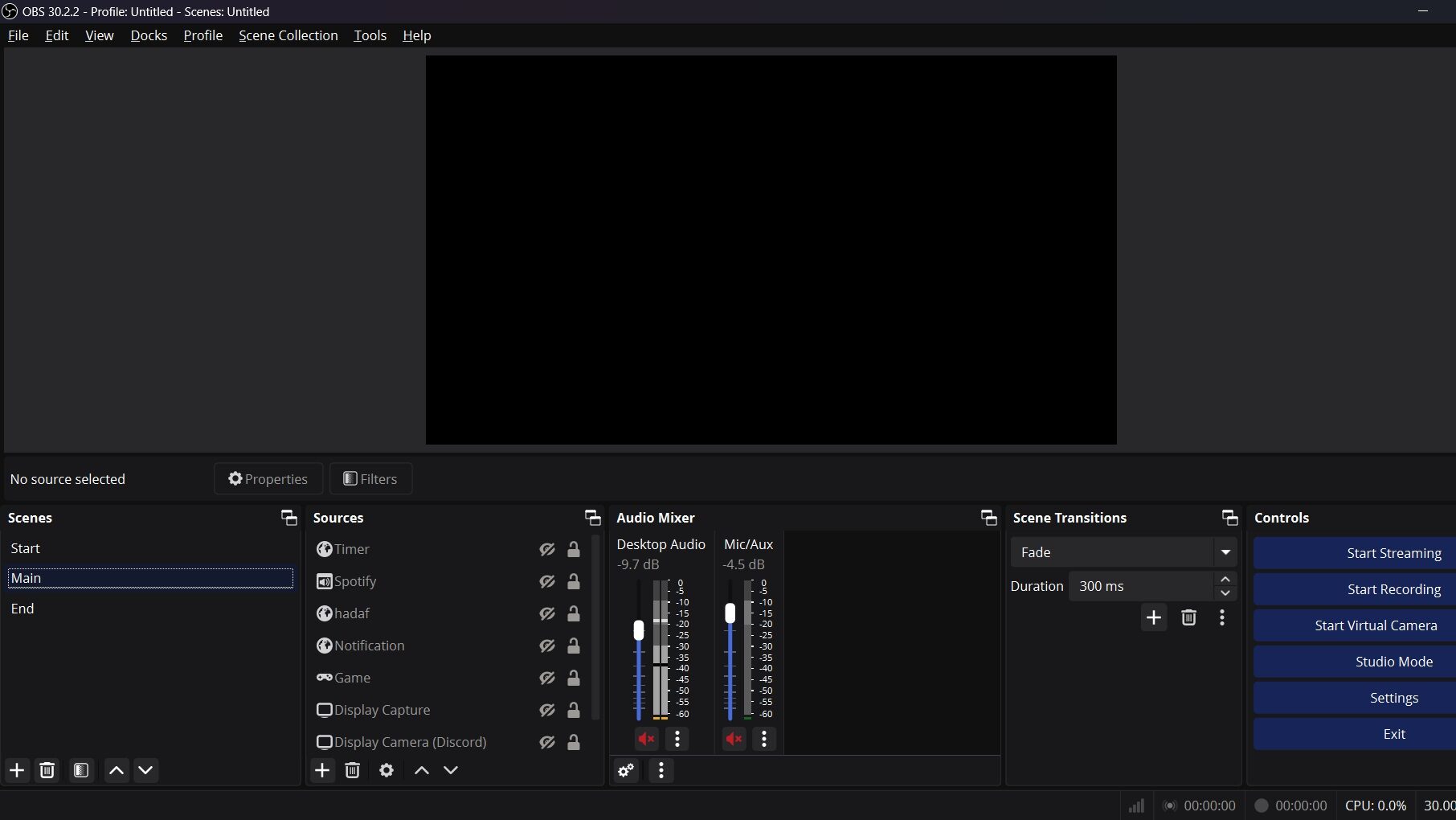
شما برای اینکه بازی مورد نظر خود را به تصویری که میخواهید استریم کنید اضافه کنید، باید یک Game Capture به Sourceهای خود اضافه کنید. وقتی آن را به وجود بیاورید پنجرهای برای شما باز میشود که با استفاده از آن میتوانید تنظیمات Game Capture خود را کنترل کنید.
در گزینه اول شما باید شیوه تصویر گرفتن را مشخص کنید. بهتر است این گزینه را بر روی Capture Specific Window تنظیم کنید. در بخش دوم شما باید برنامه مورد نظر خود را انتخاب کنید. بازی مورد نظر خود را باز کنید و از پنل کشویی، آن را انتخاب کنید. بخش سوم میتوانید اولویت هماهنگی پنجرهها را انتخاب کنید. بهتر است این گزینه را بر روی Match title, otherwise find window of same executable تنظیم کنید.
در بخش انتخاب گزینهها، بهتر است گزینه Capture Audio را برای پخش صدا انتخاب کنید. گزینه بعدی که باید آن را فعال کنید، Use anti-cheat compatibility hook است. با فعال کردن این گزینه بازیهایی که از آنتی چیت استفاده میکنند، اجازه میدهند تا شما بتوانید تصویر بازی خود را استریم و یا ضبط کنید. دیگر تنظیمات این بخش نیاز به تغییر ندارد و تقریبا همه چیز آماده است تا خروجی تصویر بازی را در برنامه ببینید.
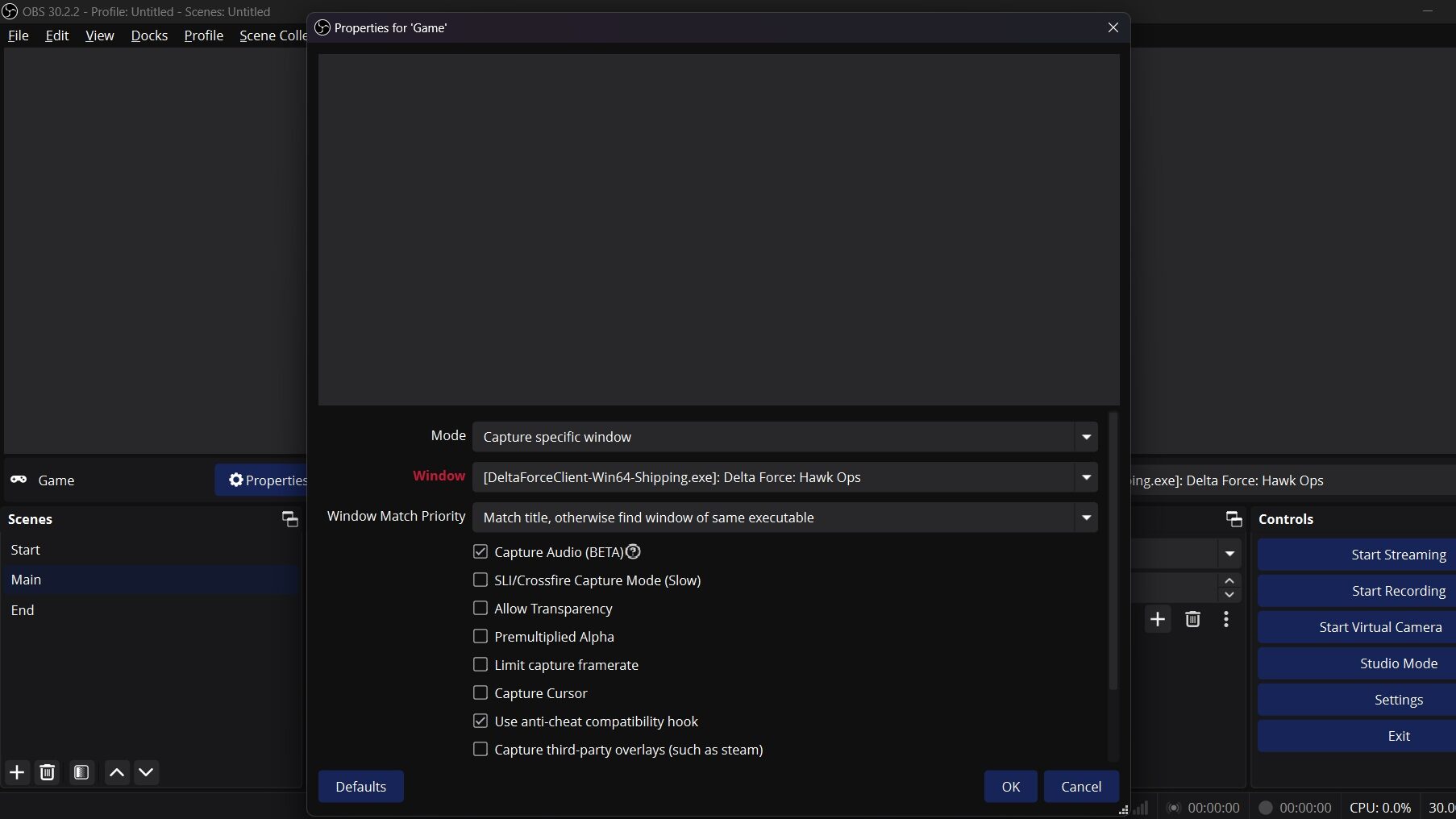
تنظیمات پنل صدا و استفاده از چند Scene
در بخش Audio Mixer، شما میتوانید صدای هر محتوایی که درون یک Scene است را مدیریت کنید. میتوانید آن را کم و یا زیاد کنید و در صورت لزوم آن را قطع کنید. بخش Scene Transitions، جایی است که به شما این اجازه را میدهد که بتوانید از یک Scene به دیگری جا به جا شوید. شما میتوانید نوع و مدت زمان اجرا افکت جا به جا شدن بین دو Scene را در این بخش تنظیم کنید.
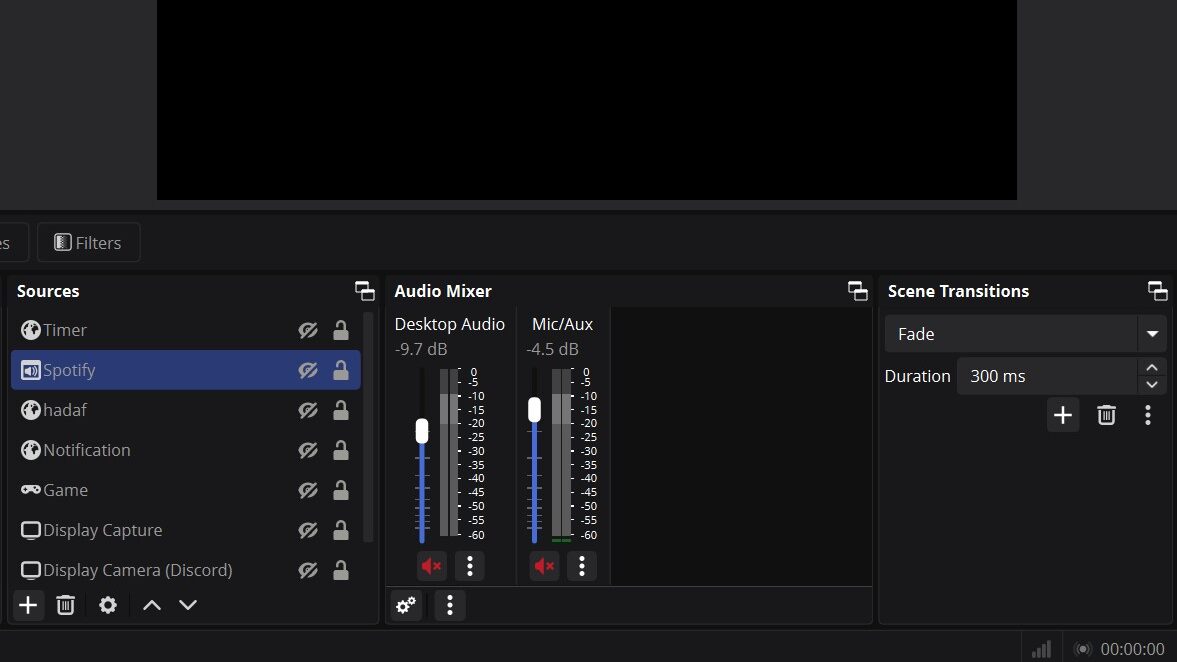
تنظیمات فنی استریم
بعد از اینکه تنظیمات تصویر خود را آماده کردید و مشخص کردید که چه چیزی را میخواهید استریم کنید، نوبت آن است که تنظیمات اتصال خود را نیز مشخص کنید. مهمترین بخش فرایند استریم کردن در اینجا صورت میگیرد. در این بخش شما متوجه میشوید که آیا میتوانید با سیستم و اینترنت خود اقدام به استریم کنید یا خیر. برای درک بهتر شرایط اینترنت، میتوانید مقاله برای استریم کردن به چه اینرنتی را نیاز داریم را مطالعه کنید.
سادهترین راه برای انجام تنظیمات، Auto-Configuration Wizard است. در این بخش شما میتوانید با راهنمایی OBS، تنظیمات استریم خود را انجام دهید. این بخش را میتوانید از نوار بالای برنامه و در گزینه Tools باز کنید.
در اولین پنجره، OBS از شما میپرسد که برنامه را برای چه کاری میخواهید استفاده کنید. در این بخش، شما گزینه Optimize for streaming, recording is secondary را انتخاب کنید تا OBS نرمافزار را برای استریم کردن بهینه کند. بعد از انتخاب، بر روی Next کلیک کنید تا به بخش بعدی بروید.
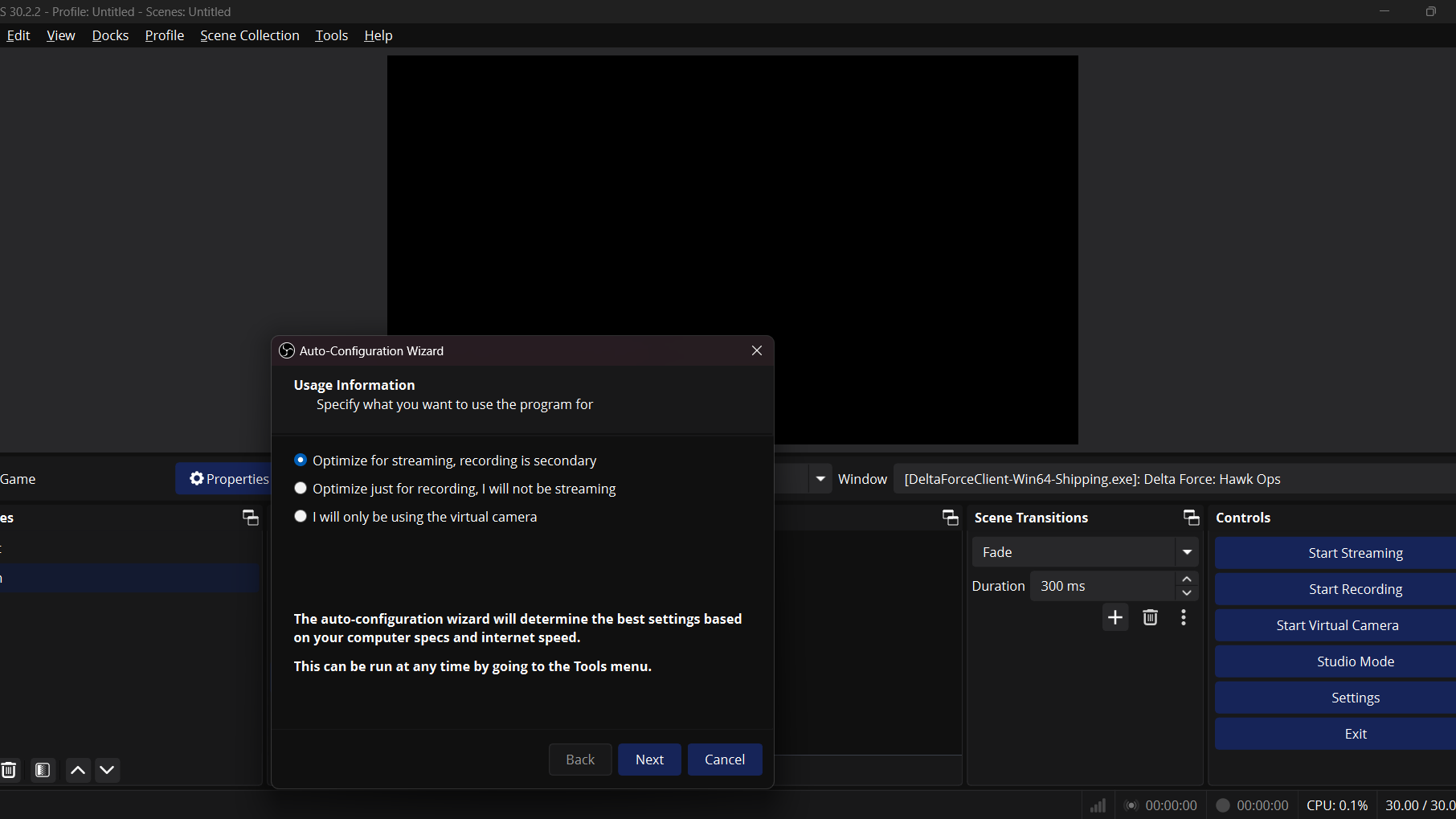
این بخش، از شما میخواهد که کیفیت اصلی استریم خود را مشخص کنید. بعد از اینکه کیفیت مورد نظر خود را مشخص کردید، باید میزان فریم تصویر را نیز مشخص کنید. توجه داشته باشید هرچه کیفیت استریم و فریم آن بیشتر باشد، سرعت آپلود بیشتر نیاز دارید و طبعاً میزان بیشتری از اینترنت را مصرف میکنید.
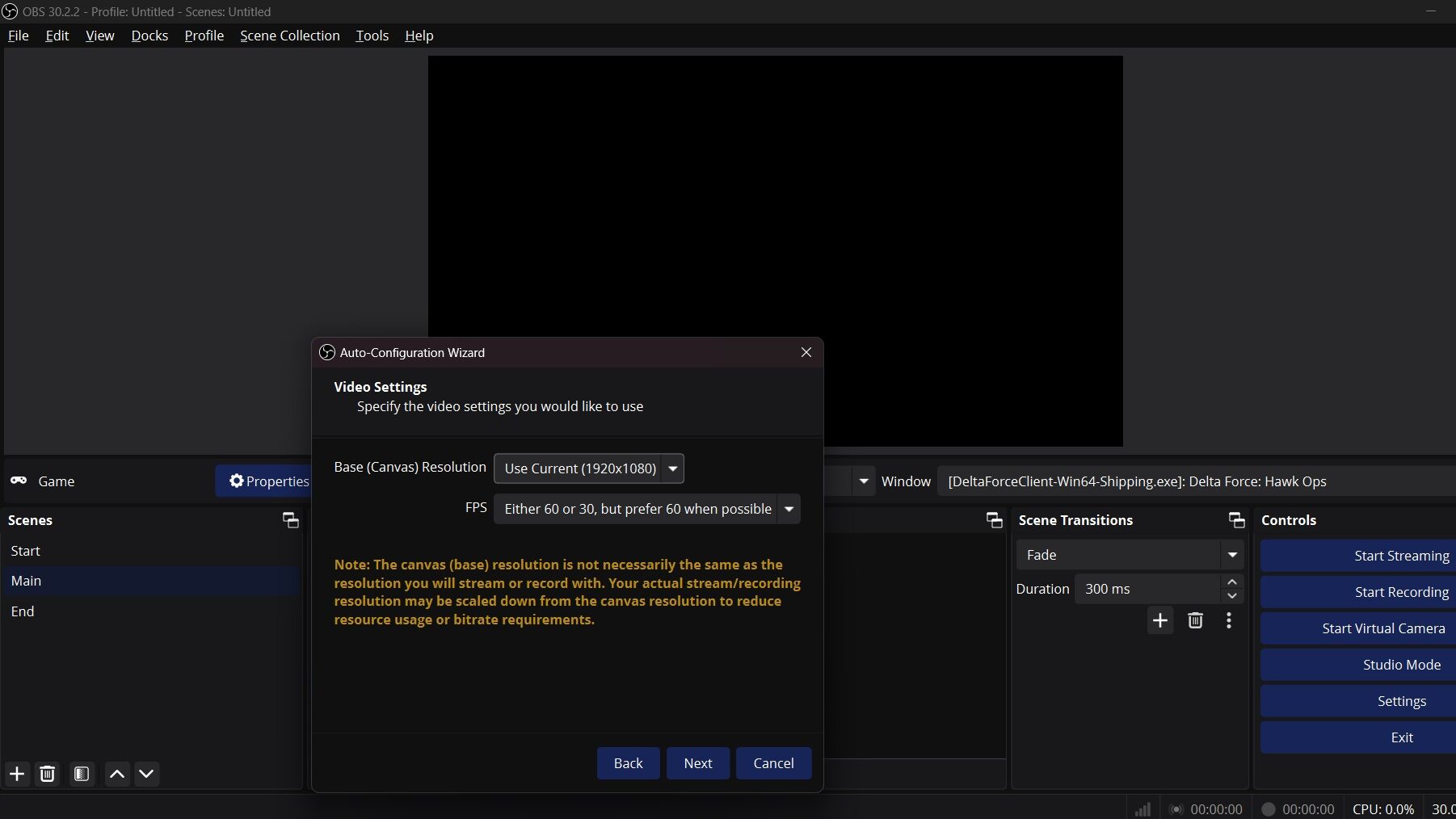
در بخش بعدی، باید اطلاعات پلتفرمی که قصد استریم کردن بر روی آن را دارید وارد کنید. اگر قصد دارید بر روی پلتفرمی استریم کنید که داخل گزینهها وجود ندارد، یا از سرویس خاصی برای استریم کردن قصد استفاده دارید، باید گزینه کاستوم (Custom) را انتخاب کنید. سپس سرور و Stream key مشخص شده در آن پلتفرم را در این بخش وارد کنید. بهتر است دو گزینهای که در این صحفه است را فعال کنید تا استریم شما دچار مشکل نشود.
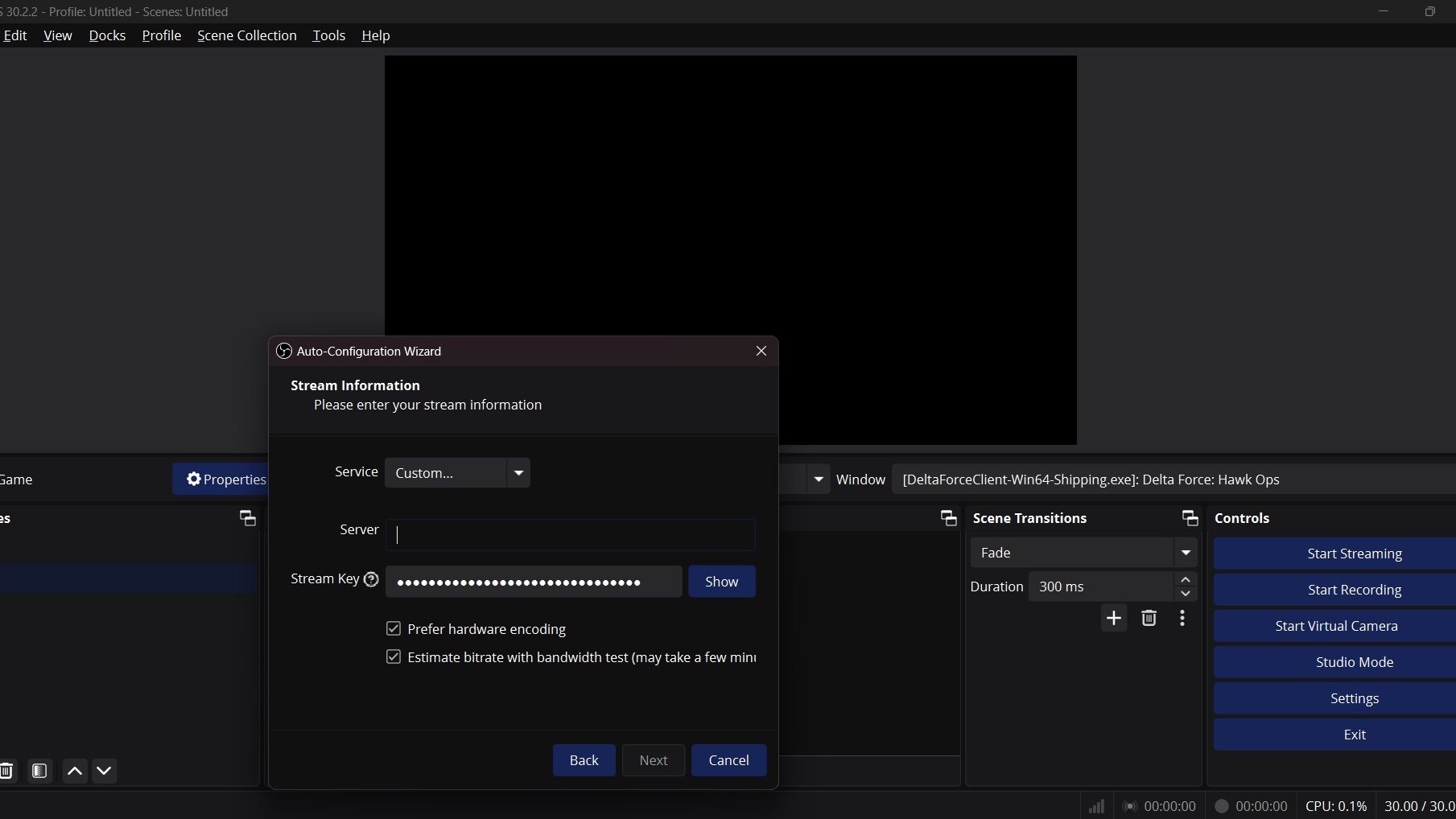
تست نرمافزار و نتیجه نهایی
بعد از اینکه اقدامات مورد نیاز در Auto-Configuration Wizard را انجام دادید، OBS از شما میخواهد اجازه دهید یک استریم آزمایشی با این اطاعات انجام دهد تا شرایط کلی اینترنت و سیستم شما را بسنجد. این استریم بدون صدا و تصویری از شما صورت میگیرد و فقط برای آزمایش کردن شرایط استریم کردن است. این آزمایش تعیین میکند که اینترنت شما توانایی استریم کردن با چه بیت ریت (Bitrate) و کیفیتی را دارد.
بیت ریت، به صورت بیت بر ثانیه (kbps) محاسبه میشود و تعیین میکند در هر ثانیه، ویدئو از چه مقدار بیت تشکیل شود. هرچقدر این مقدار کمتر باشد، کیفیت پایینتر و محتوا کم حجمتر میشود و هرچه بیشتر باشد، کیفیت و حجم آن بیشتر میشود. میتوانید برای تعیین بیت ریت خود، مقاله راهنمای تعیین بیت ریت مناسب برای استریم را مطالعه کنید
بعد از انجام این تست، تنظیمات پیشنهادی را برای استریم به شما نمایش داده میشود. این تنظیمات را میتوانید با کلیک کردن بر روی Apply Settings اعمال کنید. بعد از این همه چیز آماده است تا شما بتوانید استریم کنید. برای استریم کردن باید در پنل کنترلها (Controls)، بر روی گزینه Start Streaming کلیک کنید و بعد از مدتی استریم شما شروع میشود.
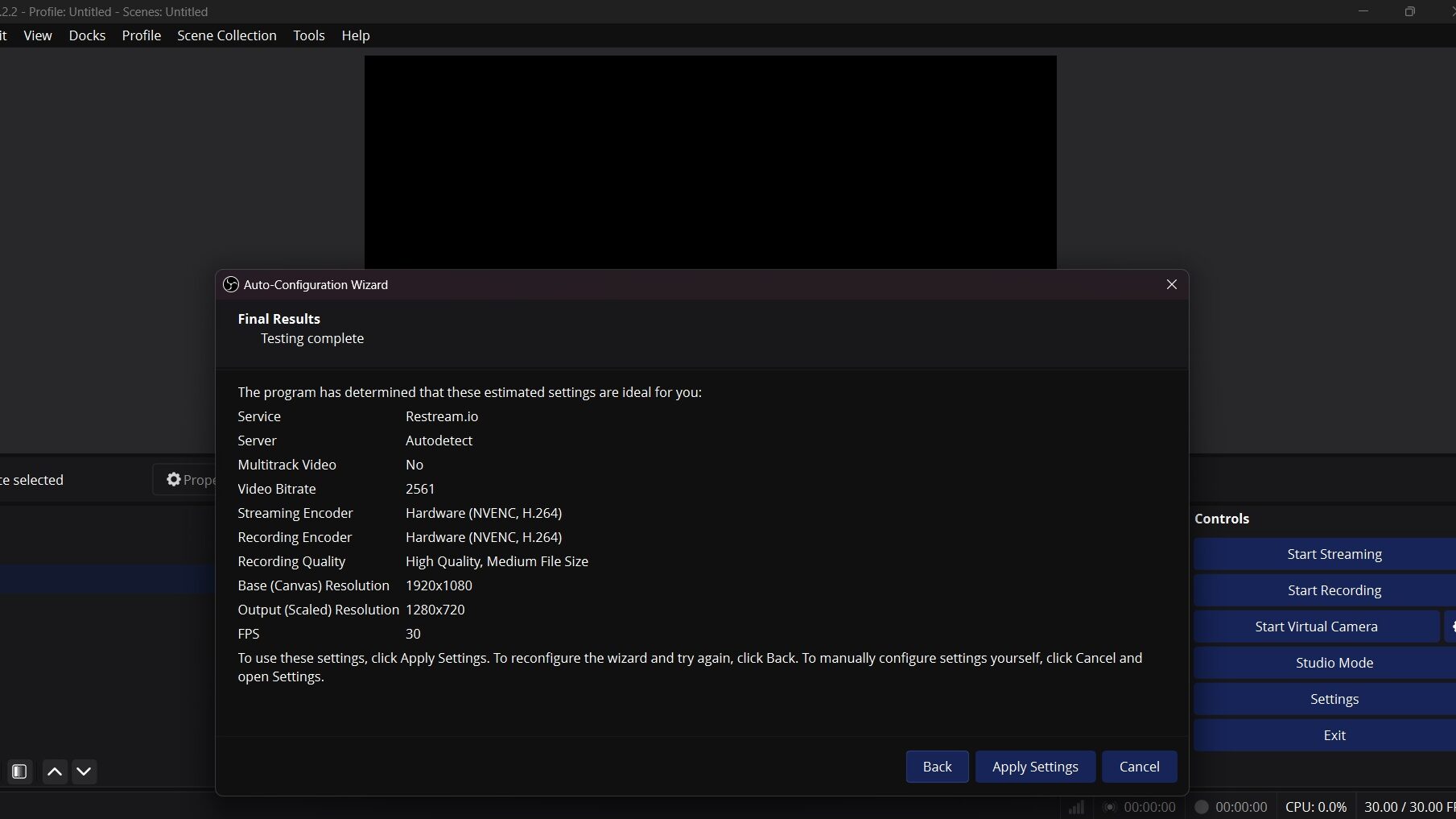
استریم بازی، تجربهای ارزشمند
شما در این مقاله به سادهترین شکل ممکن، راه استریم کردن را متوجه شدید. استریم بازی مورد علاقه خود میتواند تجربه بسیار هیجانانگیزی برای شما باشد اما نیاز به یک سیستم دارید که بتواند استریم و بازی کردن را به صورت همزمان انجام دهد و همچنین یک اینترنت پایدار باید داشته باشید. استریم کردن میتواند حس خوشایند بازی کردن شما را دو برابر کند.
شما برای اینکه بتوانید استریم کنید، نیاز به یک رایانه شخصی و یک اینترنت با سرعت آپلود پایدار دارید.
استفاده از یک سرویس جداگانه برای اینکه بتوانید بر روی پلتفرم مورد نظر خود استریم کنید، بستگی به شرایط اینترنت شما و سرعت آپلود آن در اتصال به اینترنت دارد.
source
