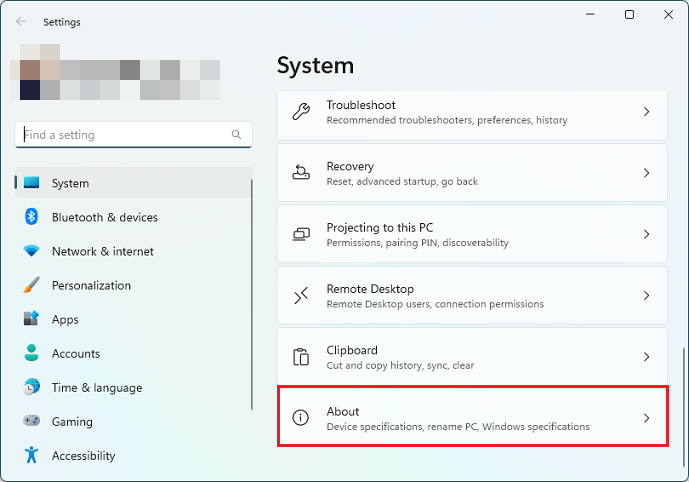تغییر نام اکانت در ویندوز ۱۱ فرایند خیلی پیچیدهای ندارد. در صورتی که با نحوه تغییر اسم یوزر کاربری خود در ویندوز ۱۱ آشنا نیستید، در ادامه این مطلب با ما همراه باشید.
در ویندوز ۱۱ نیز مانند دیگر نسخههای این سیستمعامل باید برای کامپیوتر یا لپتاپ خود یک نام کاربری انتخاب کنید. در بیشتر مواقع اگر ویندوز را خودتان نصب نکرده باشید، این نام توسط فردی که ویندوز را نصب کرده برای سیستم شما انتخاب میشود. اگر از این نام خوشتان نمیآید میتوانید بهراحتی با تغییر نام اکانت در ویندوز ۱۱ یک اسم جدید انتخاب کنید. اما چگونه در ویندوز۱۱ اسم لپ تاپ را عوض کنیم؟ با پلازا همراه باشید تا با نحوه انجام این کار آشنا شویم.
فهرست مطالب
تغییر نام کامپیوتر در ویندوز ۱۱
پیش از این که به تغییر نام در ویندوز ۱۱ بپردازید باید به چند نکته توجه داشته باشید، بهخصوص اگر کامپیوتر شما به یک شبکه متصل است. نامی که انتخاب میکنید نباید بیشتر از ۱۵ حرف باشد و برخی از حروف نیز قابل انتخاب نیستند. همچنین بهتر است یک نام متمایز و منحصر بهفرد انتخاب کنید تا با دیدن آن بهسرعت بتوانید کامپیوتر را در یک شبکه پیدا کنید.
حالا که به این موارد پرداختیم اکنون سوال اصلی این است که چگونه در ویندوز۱۱ اسم لپ تاپ را عوض کنیم؟
برای انجام این کار ابتدا به صفحه تنظیمات بروید و در بخش سیستم About را انتخاب کنید.

در صفحه بعدی برای تغییر نام سیستم در ویندوز 11، از بالای صفحه گزینه Rename this PC را انتخاب کنید.

در پنجره باز شده میتوانید یک نام جدید برای کامپیوتر خود در کادر وارد کنید.

پس از وارد کردن نام، روی Next کلیک کنید. سپس کامپیوتر را ریستارت کنید تا سیستم با نام جدید بوت شود.
تغییر نام اکانت در ویندوز ۱۱
طریقه تغییر نام ادمین در ویندوز ۱۱ یا تغییر اسم حسابهای کاربری کمی متفاوت است. بسته به این که از یک حساب مایکروسافت برای ورود به ویندوز استفاده میکنید یا یک حساب آفلاین، باید روشهای متفاوتی را در پیش بگیرید. در ادامه نحوه تغییر نام هردو نوع این حسابها را آموزش خواهیم داد.
چگونه اسم اکانت ویندوز ۱۱ را عوض کنیم؟ (حساب آفلاین)
اگر از یک حساب آفلاین استفاده میکنید، تغییر نام یوزر در ویندوز ۱۱ بسیار راحت است. ابتدا در بخش جستجو Control Panel را تایپ و آن را از فهرست نتایج انتخاب کنید. در صفحه اول کنترل پنل گزینه User Accounts را انتخاب کنید.

در صفحه بعدی روی Change your account name کلیک کنید.

در صفحه بعدی نام جدید حساب خود را وارد کنید.

سپس روی Change Name کلیک کنید. پس از ریستارت کامپیوتر، نام یوزر در ویندوز ۱۱ تغییر پیدا خواهد کرد.
تغییر اسم اکانت در ویندوز ۱۱ (حساب مایکروسافت)
اگر از حساب مایکروسافت انتخاب میکنید، نام حساب شما همان نام و نام خانوادگی حساب است. میتوانید به حساب خود بروید و نام یا نام خانوادگی را تغییر کنید. برای انجام این کار به صفحه مدیریت حساب خود بروید. در صورت نیاز با نام کاربری و رمزعبور وارد حسابتان شوید. سپس در بالای صفحه روی گزینه Your info کلیک کنید.

در صفحه بعدی و درست زیر تصویر پروفایل در بخش Full name روی Edit name کلیک کنید.

در پنجره باز شده نامی که میخواهید برای حسابتان مورد استفاده قرار دهید را در کادرهای نام و نام خانوادگی وارد کنید.

برای ذخیره تغییرات روی گزینه Save کلیک کنید. حالا یک بار کامپیوتر را ریستارت کنید تا اسم حسابتان عوض شود.
سوالات متداول
۱. آیا تغییر نام اکانت کاربری روی فایلها و پوشهها تاثیر میگذارد؟
تغییر نام اکانت کاربری تاثیری بر فایلها و پوشههای شخصی شما نخواهد داشت. تنها نامی که برای ورود به سیستم و نمایش در منوی استارت استفاده میشود، تغییر میکند.
۲. آیا تغییر نام اکانت یا کامپیوتر روی لایسنس ویندوز ۱۱ تاثیر میگذارد؟
خیر، تغییر نام اکانت یا کامپیوتر هیچ تاثیری بر لایسنس ویندوز ۱۱ شما ندارد و لایسنس همچنان معتبر باقی خواهد ماند.
۳. آیا میتوانم برای نام کامپیوتر از کاراکترهای خاص استفاده کنم؟
برخی کاراکترها مانند / * ?
سخن پایانی
در این مطلب علاوه بر تغییر نام اکانت در ویندوز ۱۱، به نحوه تغییر نام سیستم نیز پرداختیم. همانطور که مطالعه کردید، نحوه انجام هردوی این کارها خیلی پیچیده نیست و میتوانید با استفاده از روشهای ذکر شده بهراحتی این کار را انجام دهید. امیدواریم که این مطلب برایتان مفید واقع شده باشد. دیدگاههای خود را در بخش نظرات با ما و سایر کاربران پلازا بهاشتراک بگذارید.
source