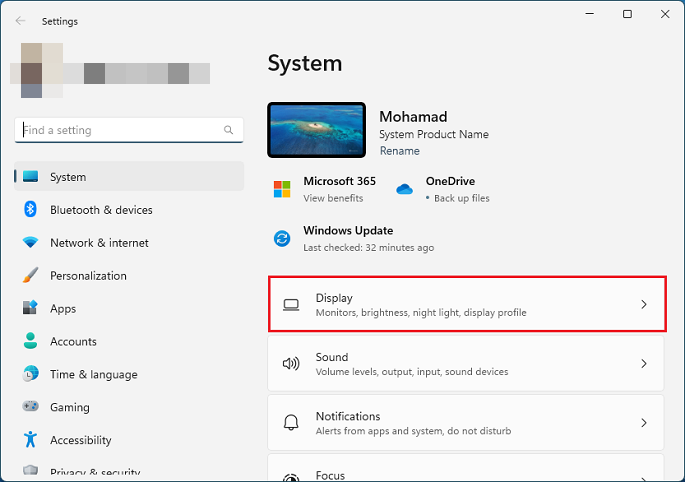تنظیم اندازه صفحه مانیتور بهشما در بزرگ یا کوچک کردن سایز نمایشگر کمک خواهد کرد تا از حداکثر رزولوشن پشتیبانی شده مانیتور سیستم خود بهره ببرید. در ادامه با پلازا همراه باشید تا با نحوه انجام این کار از طریق تنظیمات آشنا شویم.
تنظیم صحیح رزولوشن نمایشگر در کامپیوتر، تاثیر زیادی در استفاده شما از سیستم دارد. اگر یک رزولوشن پایینتر از رزولوشن مانیتور انتخاب کنید، همهچیز بیش از حد بزرگ و با وضوح اندک بهنمایش درخواهد آمد. این موضوع بیشتر از همه زمانی اهمیت پیدا میکند که یک مانیتور جدیدتر با اندازه بزرگتر را جایگزین مانیتور قدیمی خود کنید. اما سوال اصلی این است که تنظیم اندازه صفحه مانیتور در ویندوز چگونه است؟ برای پاسخ به این سوال این مطلب را بخوانید.
فهرست مطالب
تنظیم اندازه صفحه مانیتور در ویندوز
نحوه انجام این کار تقریبا در تمامی نسخههای ویندوز یکسان است و مایکروسافت در طول این چند سال، تغییر قابل توجهی به آن نداده است. با این وجود ما در ادامه بهصورت جداگانه به تنظیمات اندازه صفحه مانیتور در نسخههای مختلف ویندوز خواهیم پرداخت.
تنظیمات اندازه صفحه مانیتور در ویندوز ۱۱
در ویندوز ۱۱ تنظیم اندازه و رزولوشن فرایند بسیار راحتی دارد. ابتدا باید به تنظیمات بروید و از بخش System روی Display کلیک کنید.

در صفحه بعدی به قسمت Scale & layout بروید. در اینجا میتوانید اندازه صفحه نمایش را با توجه به Scale یا رزولوشن تنظیم کنید.

با استفاده از Scale میتوانید اندازه متون، اپلیکیشنها و دیگر بخشهای ویندوز را تنظیم کنید. میتوانید روی آن کلیک کرده و برای هرکدام از این موارد اندازه جداگانهای انتخاب کنید یا این که روی منو کشویی این بخش زده و یک مقدار ثابت برای همه آنها انتخاب کنید.
تنظیم اندازه صفحه مانیتور در ویندوز ۱۰
در ویندوز ۱۰ نیز میتوانید با دنبال کردن همان مراحل بالا اندازه را تغییر دهید. در این نسخه ابتدا روی صفحه دسکتاپ راست کلیک کرده و گزینه Display settings را انتخاب کنید. در صفحه باز شده از قسمت Scale & layout میتوانید به تنظیمات اندازه صفحه دسترسی پیدا کنید.

همچنین برای رفع مشکل تنظیم نبودن اندازه صفحه دسکتاپ با صفحه مانیتور ویندوز ۱۰، میتوانید اندازه آیتمها را از منو کشویی اول تنظیم کنید.
تنظیم اندازه صفحه مانیتور در ویندوز ۷
اما رفع مشکل تنظیم نبودن اندازه صفحه دسکتاپ با صفحه مانیتور ویندوز ۷ کمی متفاوت است چرا که در این قسمت گزینه Scale مثل ویندوز ۱۱ و ۱۰ وجود ندارد. برای دسترسی به این ویژگی باید ابتدا در بخش جستجو Display را وارد و آن را از بخش کنترل پنل نتایج انتخاب کنید.

با کلیک روی این گزینه به پنجره زیر خواهید رسید. ویندوز بهصورت پیشفرض اندازه را روی ۱۰۰ درصد قرار میدهد اما در صورت تمایل برای رفع مشکل بزرگ شدن صفحه نمایش کامپیوتر، میتوانید آن را بزرگتر کنید.

همچنین در صورت تمایل میتوانید یک مقدار بین این ۳ گزینه را نیز بهصورت کاستوم انتخاب کنید؛ برای انجام این کار کافی است از پنل سمت چپ روی Set Custom Text Size کلیک کرده و مقدار مدنظر خود را وارد کنید.
سایر تنظیمات صفحه مانیتور
اما گذشته از تنظیم اندازه صفحه مانیتور در ویندوز، این سیستمعامل امکانات اضافه دیگری هم در اختیار شما قرار میدهد تا تجربه دلپذیری از کار با نمایشگر خود داشته باشید. در ادامه به چند نمونه از این امکانات کاربردی اشاره خواهیم کرد.
۱. تنظیم رزولوشن تصویر
در تنظیمات مربوط به اندازه صفحه، گزینه Display resolution نیز وجود دارد که امکان تنظیم رزولوشن صفحه نمایش را بهشما خواهد داد. این گزینه بسته چندین عامل مختلف مثل گرافیک سیستم، درگاه و کابل مورد استفاده و البته رزولوشن پشتیبانی شده از سوی نمایشگر دارد. ویندوز بهصورت پیشفرض، بالاترین رزولوشن قابل استفاده را انتخاب خواهد کرد.
در ویندوز ۱۱ میتوانید به مسیر Settings > System > Display، به تنظیمات رزولوشن دسترسی پیدا کنید:

برای تنظیم رزولوشن در ویندوزهای قبلی باید مراحل زیر را دنبال کنید:
- ویندوز ۱۰: به Settings > Display settings بروید و از قسمت Display resolution، رزولوشن را تنظیم کنید.
- ویندوز ۷: روی صفحه دسکتاپ راست کلیک و Screen resolution را انتخاب کنید. در پنجره باز شده از قسمت Resolution میتوانید رزولوشن صفحه را تنظیم کنید.
۲. تنظیم رنگ و روشنایی
در صورتی که از یک لپتاپ استفاده میکنید، امکان تنظیم روشنایی صفحه نیز برای شما در دسترس قرار دارد. برای دسترسی به این گزینه باید از تنظیمات به System رفته و روی Display کلیک کنید. سپس در قسمت Brightness & color میتوانید روشنایی و رنگ صفحه را تنظیم کنید.
تنظیم روشنایی صفحه
برای افزایش روشنایی باید اسلایدر Brightness را به سمت راست و برای کاهش روشنایی هم باید آن را به سمت چپ بکشید.

برای تنظیم روشنایی در ویندوزهای قبلی، مراحل زیر را دنبال کنید:
- در ویندوز ۱۰: به تنظیمات رفته و Display را انتخاب کنید. با اسلایدر بالای صفحه، روشنایی را تنظیم کنید.
- در ویندوز ۷: به کنترل پنل بروید و روی Hardware and Sound کلیک کنید. سپس به قسمت Power Options بروید. از پایین صفحه و بخش Screen brightness، میتوانید روشنایی را مشخص کنید.
همچنین برخی از لپتاپهای ویندوزی میتوانند میزان روشنایی صفحه را بسته به محتوای در حال پخش، کم و زیاد کنند؛ برای مثال زمانی که یک ویدیو در حال پخش است و یک صحنه تاریک نشان داده میشود، روشنایی صفحه تغییر خواهد کرد تا مصرف باتری دستگاه کنترل شود. برای فعال کردن این حالت، کافی است روی فلش روبهروی این اسلایدر کلیک کنید.

برای این که این ویژگی همیشه فعال باشد، گزینه Always و برای این که تنها زمانی که دستگاه به برق متصل نیست روشن باشد، گزینه On Battery Only را انتخاب کنید.
تنظیم رنگ صفحه
در ویندوز این امکان وجود دارد تا رنگ صفحه را نیز به دلخواه خودتان تنظیم کنید. البته پیش از انجام این کار، حتما به منو تنظیمات مانیتور بروید و تنظیمات رنگ آن را روی پیشفرض بگذارید. اگر تنظیمات مانیتور را تغییر دادهاید، یک عکس از پارامترهایی که تغییر دادهاید بگیرید تا در آینده بتوانید تنظیمات رنگ مانیتور را بازیابی کنید.
برای تنظیم رنگ در ویندوز، در قسمت جستجو، Display Color Calibration را تایپ کرده و آن را از نتایج انتخاب کنید.

در صفحه باز شده روی Next و مجددا روی Next بزنید. در صفحه سوم، تنظیمات گاما در دسترس شما قرار خواهند گرفت. در این صفحه میتوانید نمونه تنظیمات مناسب گاما مانیتور را ببینید. ویندوز توصیه میکند که گاما مطابق با تصویر وسط باشد. روی Next کلیک کنید.

در صفحه بعدی، با اسلایدر سمت چپ، میتوانید گاما را تنظیم کنید. گاما باید در حدی باشد که نقاط کوچک روی تصویر نمونه، به سختی قابل مشاهده باشند.

با کلیک روی Next، صفحات بعدی را رد کنید تا به صفحه تنظیم روشنایی برسید. در این صفحه باید با رفتن به تنظیمات مانیتور، روشنایی را به حدی تنظیم کنید که بتوانید پیراهن را از کت تشخیص دهید و حرف X بالای سمت چپ تصویر نیز بهسختی قابل مشاهده باشد.

پس از تنظیم روشنایی، روی Next کلیک کنید. در صفحه بعدی به تنظیمات کنتراست دسترسی پیدا خواهید کرد. روی Next کلیک کنید تا به صفحه زیر برسید. در اینجا باز هم باید به تنظیمات مانیتور رفته و کنتراست را آنقدر بالا ببرید که بتوانید دکمهها و چین و چروک پیراهن را ببینید.

دوباره روی Next کلیک کنید تا به تنظیمات مربوط به تعادل رنگ برسید. در این صفحه باید تعادل رنگهای قرمز، سبز و آبی را به گونهای تنظیم کنید که نوارهای سفید و خاکستری صفحه، هیچ رنگ اضافهای نداشته باشند.

دوباره روی Next کلیک کنید تا به صفحه زیر برسید. در این جا کار تنظیم رنگ تمام شده است و میتوانید برای مقایسه و مشاهده تغییرات، روی Previous calibration یا Current calibration کلیک کنید.

در نهایت برای ذخیره تغییرات روی Finish کلیک کنید. همچنین در صورتی که گزینه Start ClearType Tuner را تیک بزنید، میتوانید نحوه رندر متن روی صفحه را هم تنظیم کنید تا متن بهشکل کاملا واضح نشان داده شود.
۳. استفاده از حالت شب
در ویندوز ۱۱ و ۱۰، امکان استفاده از حالت شب نیز وجود دارد تا بتوانید در شب، بهشکل راحتتری از دستگاه استفاده کنید. برای تنظیم حالت شب در ویندوز ۱۱، به تنظیمات رفته و پس از انتخاب Personalization، روی Colors کلیک کنید. حالا از قسمت Choose your mode، گزینه Dark را انتخاب کنید.

در ویندوز ۱۰ نیز باید به تنظیمات رفته و Personalization را انتخاب کنید.

سپس از قسمت Choose your color، میتوانید گزینه Dark را انتخاب کنید.
سوالات متداول
۱. چگونه در ویندوز کامپیوتر را از حالت زوم خارج کنیم؟
باید ابتدا از بخش جستجو Display را وارد کرده و آن را از نتایج انتخاب کنید. سپس در پنجره باز شده از پنل سمت چپ روی Set custom text size بزنید و گزینه مناسب بسته به اندازه نمایشگر و رزولوشن را انتخاب کنید.
۲. چگونه کامپیوتر با ویندوز ۱۰ را از حالت زوم خارج کنیم؟
برای بزرگ یا كوچك كردن صفحه كامپيوتر ویندوز ۱۰ کافی است از تنظیمات به بخش Display بروید. در اینجا از نوار کشویی اول که درست زیر Scale & layout قرار دارد، میتوانید مقدار زوم صفحه را تنظیم کنید.
سخن پایانی
تنظیم اندازه صفحه مانیتور در ویندوز کار خیلی سختی نیست و شما با دنبال کردن مراحل بالا ظرف چندثانیه میتوانید اندازه مدنظر خود را برای صفحه نمایش انتخاب کنید. همانطور که در این مطلب خواندید، مشکل کوچک یا بزرگ شدن صفحه دسکتاپ در ویندوز ۱۰ یا دیگر نسخهها از بخش Scale و همچنین رزولوشن قابل رفع است. امیدواریم که این مطلب برایتان مفید واقع شده باشد.
source