برخی از بازیها، مخصوصا بازیهای رانندگی با کنترلر حس بهتری را میدهند. برای اینکه یک کنترلر را به کامپیوتر خود متصل کنید و شروع به بازی کردن کنید، راه سختی را در پیش ندارید. در این مقاله از ویجیاتو قصد داریم تا به شما نحوه وصل کردن کنترلر ps4 به کامپیوتر را آموزش دهیم. در آموزش هم حالت باسیم و هم حالت بی سیم را آموزش داده میشود.
چگونه از کنترلر ps4 خود در استیم استفاده کنیم؟
در یک نوامبر سال ۲۰۱۶، ولو با یک پچ نوت بتا جدید، خبر پشتیبانی استیم از کنترلر ps4 که DualShock 4 نام داشت را بر روی استیم کامپیوتر اعلام کرد. بعد از حدود یک ماه، این قابلیت به صورت کامل برای تمام کاربران استیم فعال شد.
برای اینکه بتوانید از کنترلر ps4 خود بر روی استیم استفاده کنید، باید موارد زیر را داشته باشید:
- یک DualShock 4 که برای ps4 است
- یک کابل شارژ Micro USB (مانند همان کابلی که با کنترلر است)
- آخرین نسخه از نرمافزار استیم

قبل از هرچی باید به این نکته توجه کنید که اتصال کنترلر از این طریق، فقط اجازه استفاده از کنترلر در استیم و بازیهایی که در Library استیم خود دارید را میدهد (گرچه پشتیبانی هر بازی از کنترلر ممکن است متفاوت باشد). اگر میخواهید از کنترلر خود برای دیگر بازیهایی که در استیم ندارید استفاده کنید، باید از این بخش از مقاله گذر کنید و بخش بعدی را بخوانید. توجه داشته باشید که هنوز نباید کنترلر خود را به کامپیوتر متصل کنید.
مرحله اول: استیم را باز کنید و با استفاده از حساب خود وارد شوید
این کار باید بسیار ساده باشد و مانند هر وارد شدنی است که شما در دیگر برنامهها انجام میدهید. اگر استیم را ندارید، می توانید استیم را از اینجا برای کامپیوتر خود دریافت کنید.
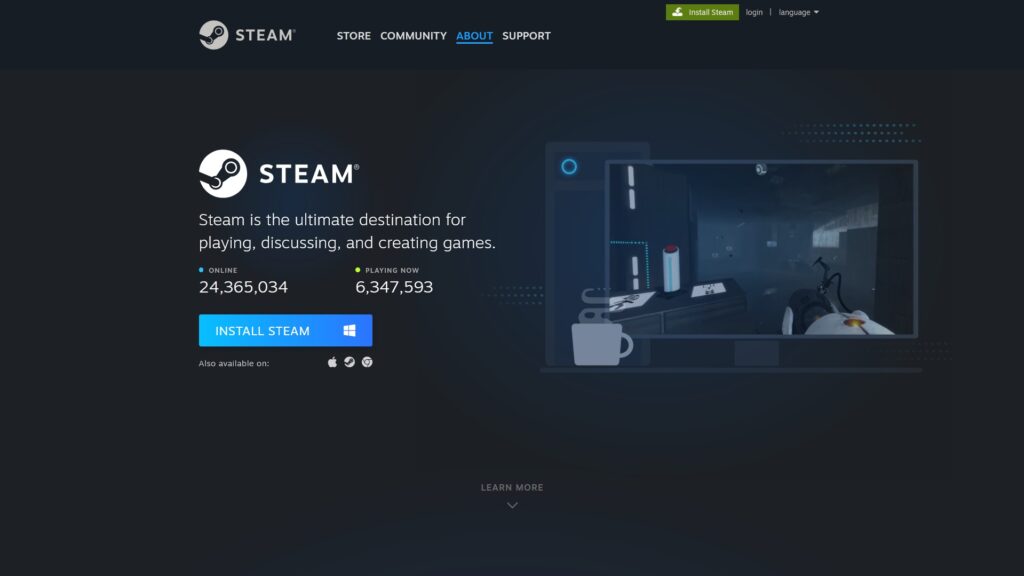
مرحله دوم: بررسی کنید آیا استیم شما به روز است یا خیر
شما میتوانید برای بررسی اینکه آیا استیم خود به آخرین نسخه به روز است یا خیر، به بخش Steam بروید و گزینه Check for Steam Clint Update کلیک کنید. استیم باید خودش به صورت خودکار، اقدام به، به روز رسانی را زمانی که شما وارد آن میشوید انجام دهد.
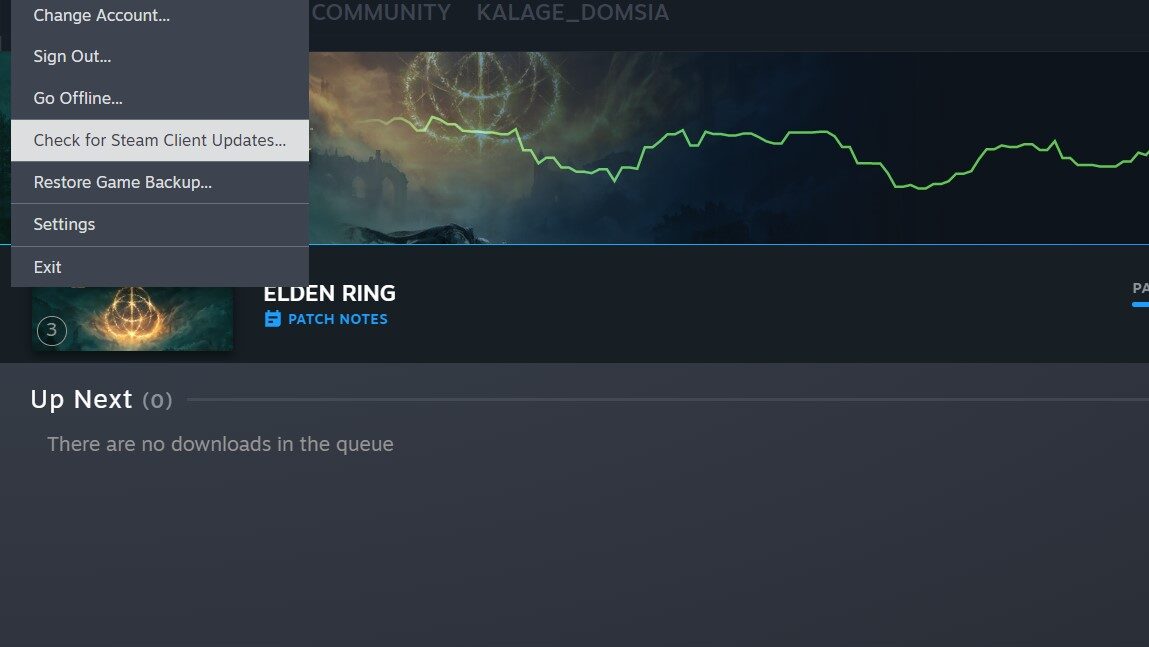
مرحله سوم: وارد حالت Big Picture Mode شوید
برای اینکه وارد این حالت شوید، باید بر روی مربع سفید رنگی که بالا سمت راست صحفه استیم وجود دارد کلیک کنید. میتوانید آن را در کنار نام کاربری خود پیدا کنید.
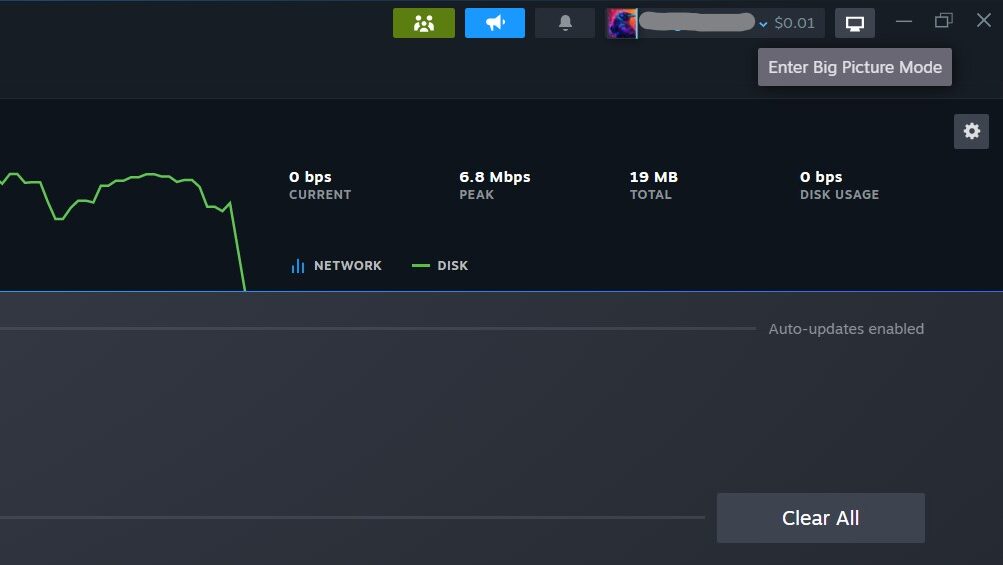
مرحله چهارم: بر روی آیکون چرخ دنده کلیک کنید
در گوشه سمت چپ، بر روی گزینه Menu کلیک کنید. سپس آیکون چرخ دنده که بخش تنظیمات است را باز کنید.
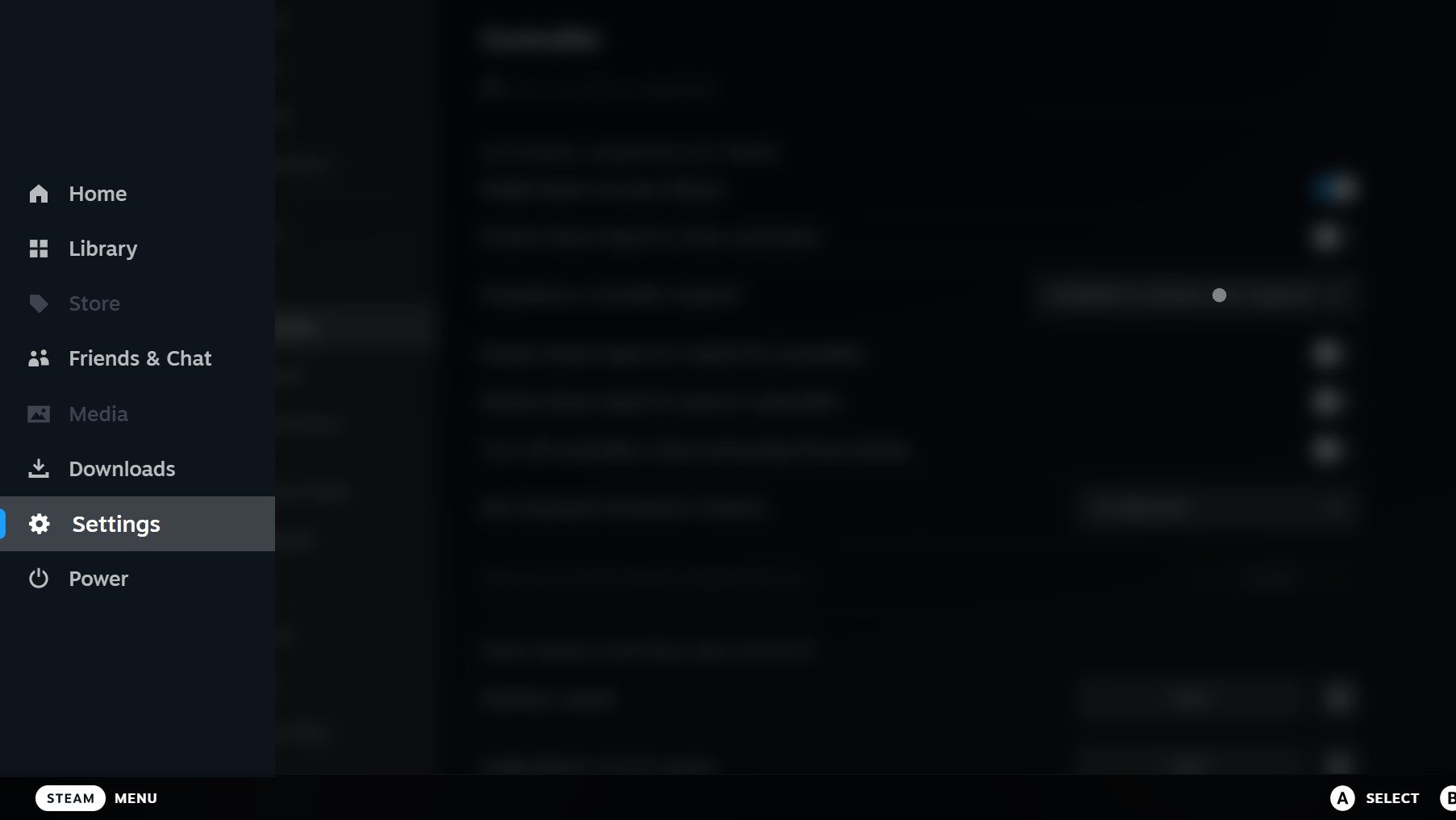
مرحله پنجم: تنظیمات کنترلر را باز کنید
برای انتخاب این قسمت، از پنجره سمت چپ تصویر خود، گزینه Controller را انتخاب کنید تا به بخش تنظیمات کنترلر دسترسی پیدا کنید.
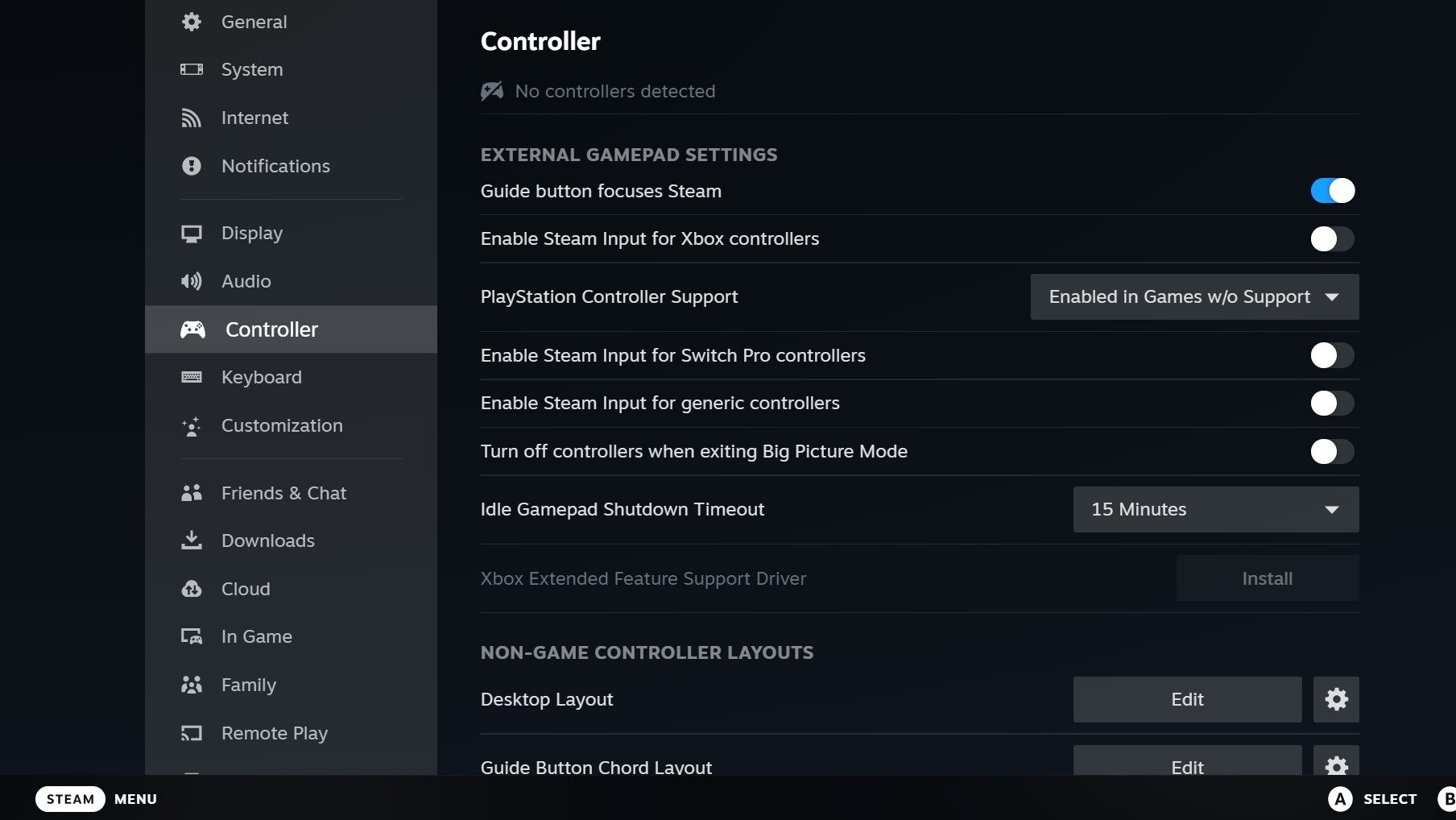
مرحله ششم: روشن کردن قابلیت پشتیبانی
در این بخش شما باید تیک گزینه PlayStation Controller Support را بزنید. اگر دسته نینتندو نیز دارید، میتوانید گزینه Enable Steam Input for Switch Pro Controllers را فعال کنید. همچنین میتوانید پشتیبانی از دیگر دستهها که از برندههای مختلف ساخته شده است را با زدن گزینه Enable Steam Input for generic controllers را فعال کنید.
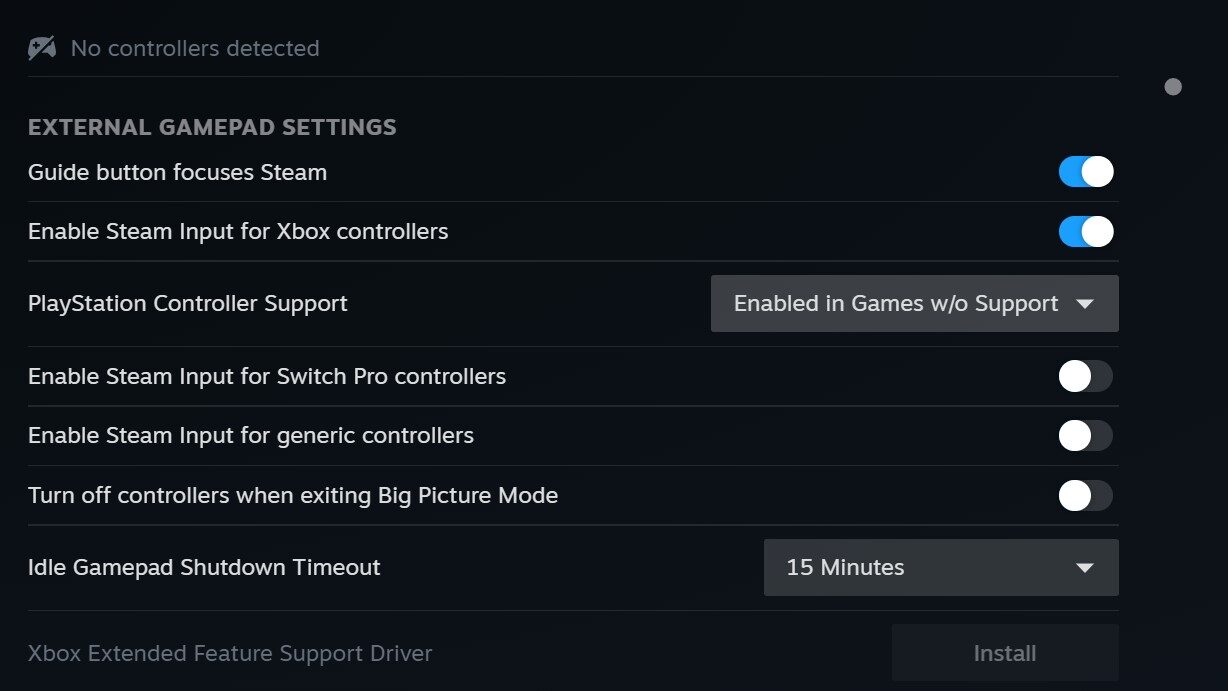
مرحله هفتم: شناسایی کنترلر
برای اینکه کامپیوتر، کنترلر شما را شناسایی کند، از طریق کابل Micro USB کنترلر خود را به کامپیوتر متصل کنید. در هنگام اتصال، شما باید یک صدای اعلان را بشنوید که خبر از شناسایی کنترلر میدهد. در حالتی دیگر، اگر قابلیت لرزش در کنترلر شما فعال باشد، دسته شما شروع به لرزش میکند. همچنین اگر کنترلر شما شناسایی شود، در بخش تنظیمات کنترلر نمایش داده میشود.
توجه کنید اگرکنترلر شما با کنسول ps4 متصل شده اس هنوز وصل است، اگر دکمه PS را فشار دهید، ممکن است کنترلر شما سعی کند دوباره به آن متصل شود. زمانی که کنترلر شما توسط استیم شناسایی شد، تقریبا همه چیز آماده است تا شروع به بازی کنید. شما هم میتوانید بنا به ترجیحات خود به صورت بی سیم یا با سیم، اقدام به بازی کردن کنید. فقط فراموش نکنید که باید حواستان به باتری کنترلر خود باشد.
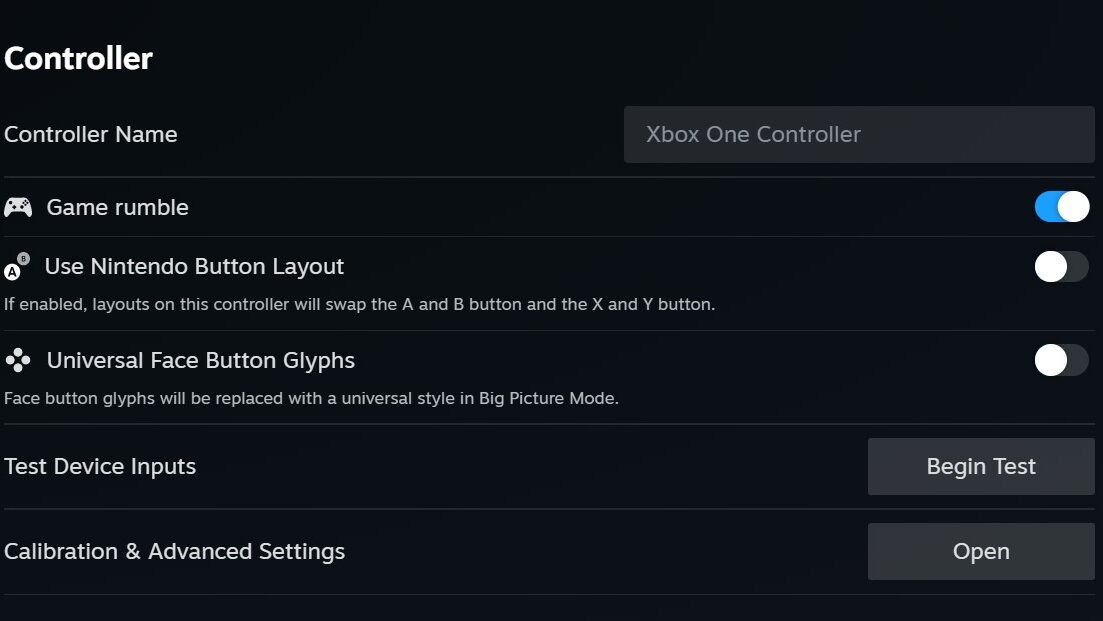
چگونه کنترلر خود را به صورت با سیم به کامپیوتر متصل کنیم؟
برا اینکه کنترلر شما به صورت مستقیم بر روی کامپیوتر شما کار کند، راه پیچیدهتری را نسبت به استیم در پیش دارید. شما هنوز باید برنامهای به نام DS4Windows را نصب کنید و تغییراتی انجام دهید که بتوانید ویندوز را گول بزنید تا فکر کند شما یک کنترلر Xbox 360 را به آن متصل کردید.
برای این کار نیاز به موارد زیر دارید:
- یک DualShock 4 که برای ps4 است
- یک کابل شارژ Micro USB (مانند همان کابلی که با کنترلر است)
- برنامه DS4Windows
- دانگل بلوتوث (اگر قصد دارید به صورت بی سیم استفاده کنید)
مرحله اول: برنامه DS4Windows از حالت فشرده خارج کنید
فایل زیپی که حاوی برنامه DS4Windows است را با استفاده از File Manager ویندوز، از حالت فشرده خارج کنید.
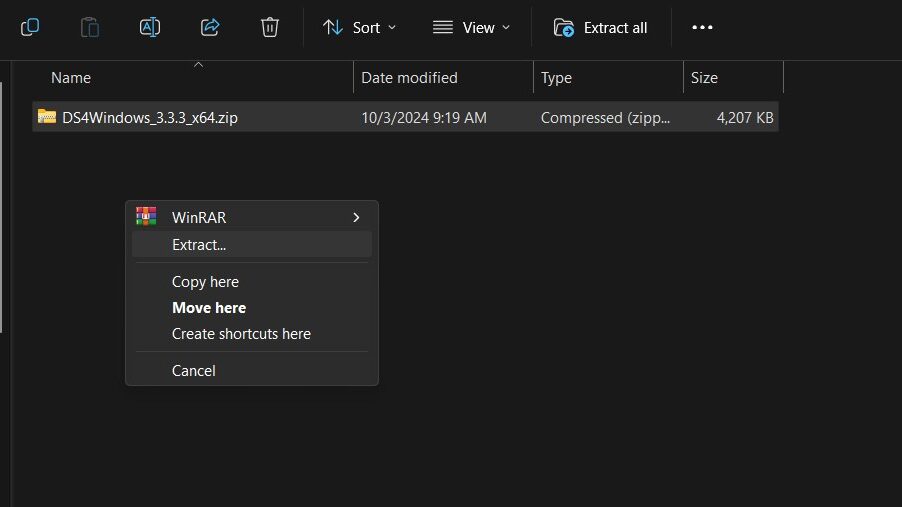
مرحله دوم: برنامه DS4Windows را باز کنید
بر روی DS4Windows.exe کلیک کنید تا برنامه اجرا شود. اولین باری که برنامه را اجرا میکنید، از شما میخواهد تا محل ذخیره پروفایل را برای برنامه تعیین کنید. شما میتوانید برای این کار فایل خود برنامه و یا Appdata را انتخاب کنید. بهتر است برای ذخیره پروفایل خود، Programe Folder را انتخاب کنید تا تمام محتویات برنامه در یک آدرس باشند.
ممکن است از شما بخواهد تا نسخه خاصی از NET. را بر روی کامپیوتر خود نصب کنید تا کامپیوتر بتواند برنامه را اجرا کند. در این صورت فایل به صورت خودکار برای شما دانلود میشود و شما تنها نیاز است که آن را نصب کنید.
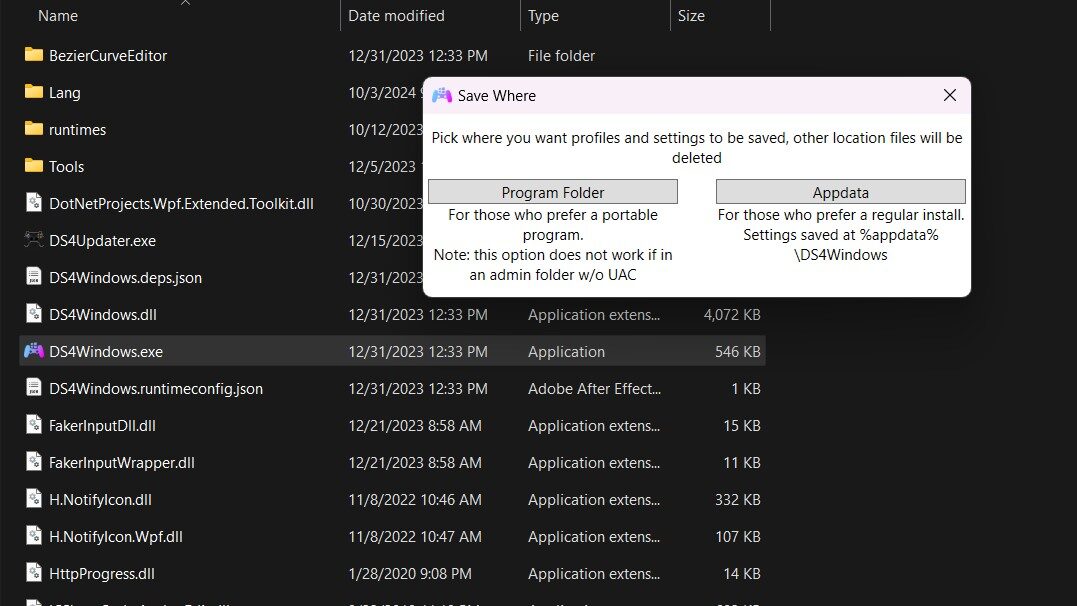
مرحله سوم: درایور کنترلر را نصب کنید
بر روی Step 1: Install ViGEmBus Driver کلیک کنید تا درایورهای مورد نیاز برای کنترلر را بر روی ویندوز خود نصب کنید. بعد از آن اگر ویندوز ۷ و یا نسخه قدیمیتر از سیستم عامل دارید، روری Step 2: If Windows 7 or below, Install 360 Driver کلیک کنید. این به دلیل آن است که نسخههای قدیمیتر ویندوز به همراه درایو کنترلر Xbox 360 نبودند تا شما بتوانید با استفاده از آن کنترلر ps4 خود را به کامپیوتر متصل کنید.
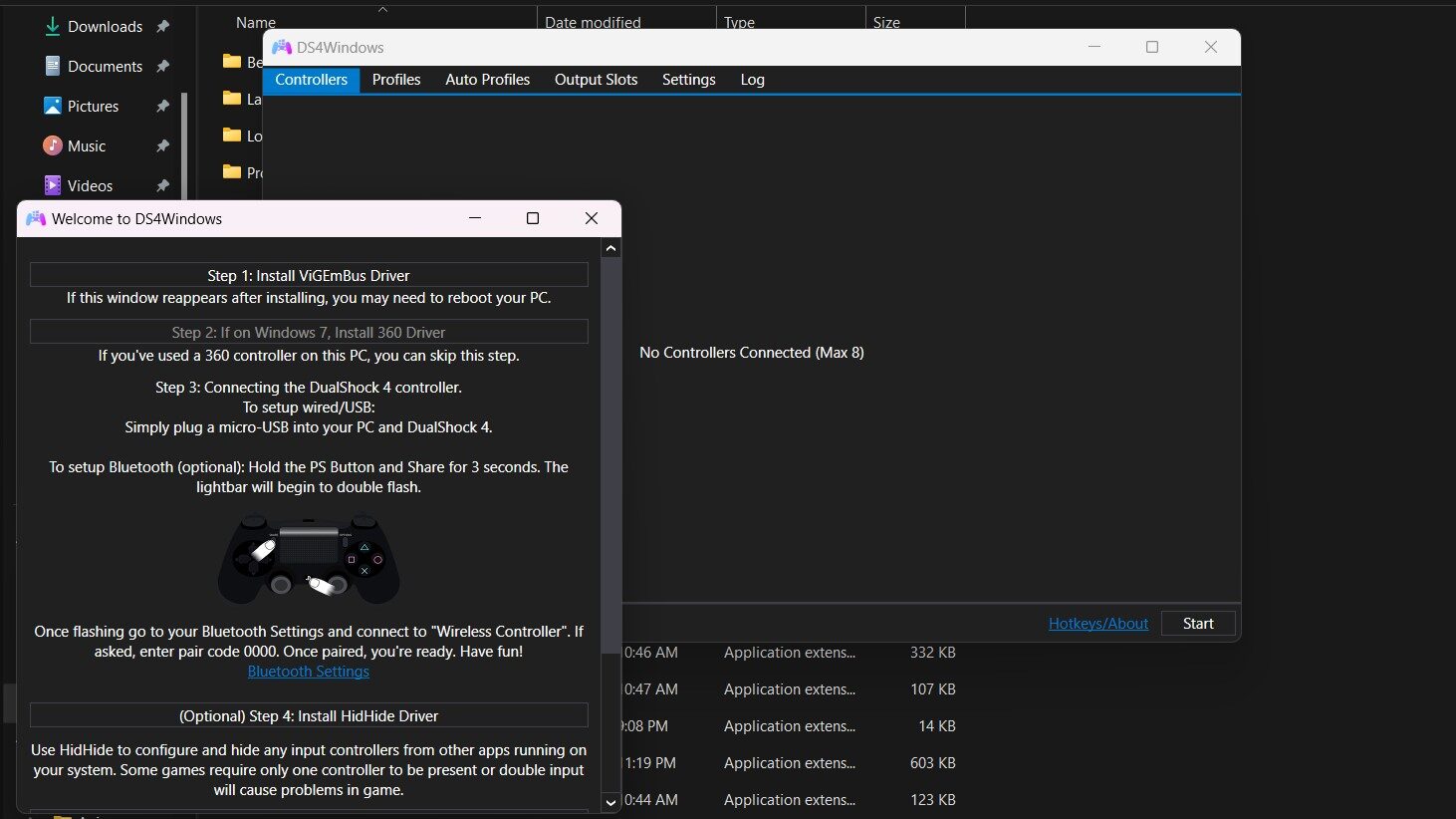
مرحله چهارم: مرحله پایانی
زمانی که نصب درایورها به پایان رسید، بر روی Finish کلیک کنید. سپس کنترلر ps4 خود را از طریق کابل Micro USB به کامپیوتر متصل کنید. صحفه کنترلر در برنامه DS4Windows، باید به شما تصویری از یک کنترلر Xbox 360 نمایش دهد. در غیر این صورت بر روی Stop که در گوشه پایین راست پنجره وجود دارد کلیک کنید. برنامه را به طور کامل ببندید و دوباره آن را اجرا کنید.
البته شما میتوانید کنترلر خود یک بار از بکشید د دوباره اقدام به متصل کردن آن کنید. از این به بعد اگر میخواهید کنترلر ps4 خود را با کامپیوتر Sync کنید، فقط کافی است برنامه DS4Windows را باز کنید و برنامه باید تا زمانی که کنترلر شما متصل است آن را شناسایی کند. اگر میخواهید کنترلر خود را شخصی سازی کنید، بخش How to personalize your controller with DS4Windows که در پایین صحفه است را بررسی کنید.
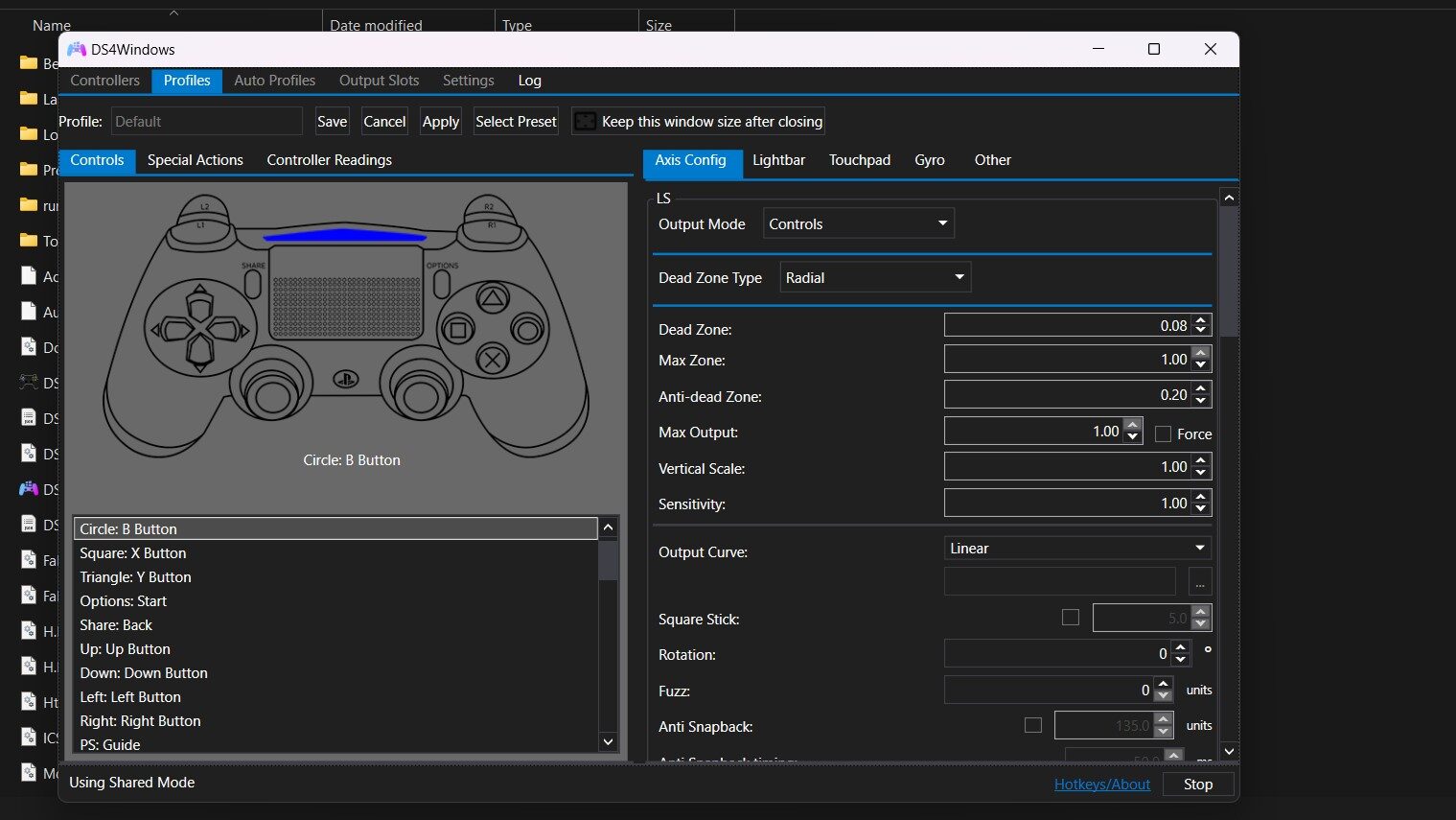
چگونه کنترلر ps4 را به صورت بی سیم به کامپیوتر متصل کنیم؟
همان طور که بالاتر نیز اشاره شده، برای اینکه بتوانید کنترلر خود را به صورت بی سیم به کامپیوتر متصل کنید نیاز به یک دانگل بلوتوث دارید. ممکن است از لپتاپ استفاده کنید که در این صورت لپتاپ شما بلوتوث دارد و دیگر نیاز به دانگل برای آن ندارید.
مرحله اول: اضافه کردن دستگاه بلوتوثی
برنامه DS4Windows را باز کنید. بر روی آیکون بلوتوث که در نوار Task bar شما وجود دارد کلیک کنید و گزینه Add Bluetooth Device را انتخاب کنید. اگر از ویندوز ۱۰ استفاده میکنید، باید بر روی Add Bluetooth or other device و سپس بر روی Bluetooth کلیک کنید تا بتوانید دستگاههای قابل شناسایی را پیدا کنید که کنترلر ps4 شما نیز جزو آنها است.
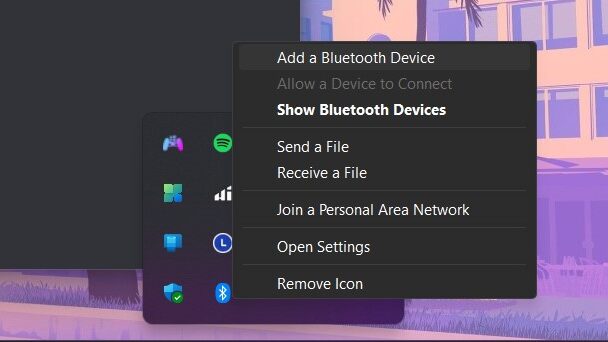
مرحله دوم: پیدا کردن کنترلر ps4 به وسیله بلوتوث
شما برای اینکه بتوانید از طریق بلوتوث کنترلر ps4 خود را به کامپیوتر متصل کنید، باید آن را برای بلوتوث قابل شناسایی کنید. برای انجام این کار، دکمه Share و PS را به مدت ۳ ثانیه نگه دارید یا اینکه به مقداری صبر کنید تا چراغ بالای کنترلر وارد حالت دو نور چشمک زدن شود.

مرحله سوم: بر روی کنترلر بی سیم کلیک کنید
بر روی Wireless Controller کلیک کنید تا کنترلر ps4 خود را به وسیله دانگل بلوتوث یا بلوتوث درون لپتاپ به کامپیوتر متصل کنید. توجه کنید که اگر از سیستم عامل ویندوز ۷ و یا قدیمیتر استفاده میکنید، احتمالا از شما بخواهد تا کد اتصال وارد کنید. در این صورت فقط نیاز است کد 0000 را وارد کنید تا متصل شوید.
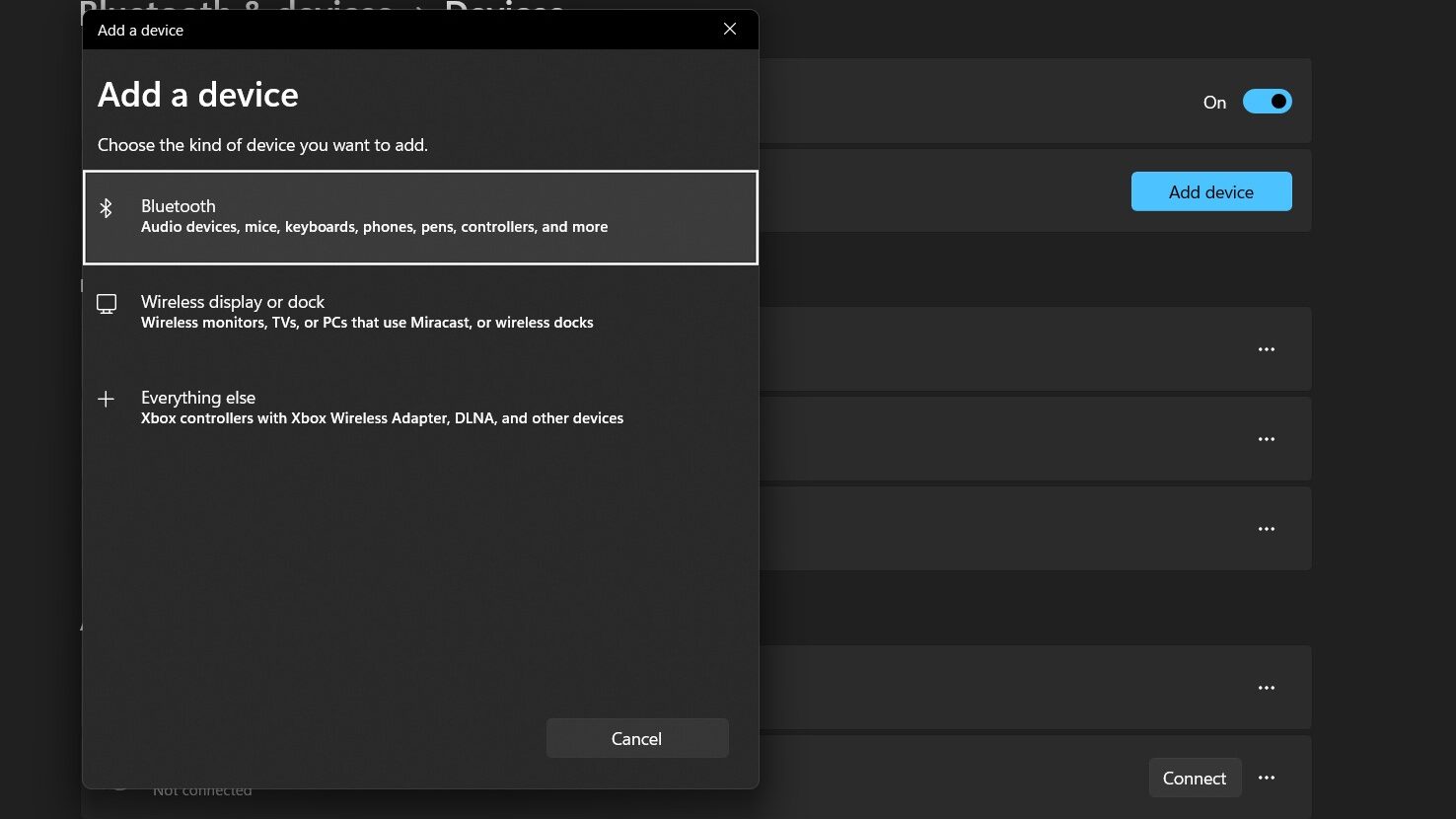
مرحله چهارم: آخرین اقدام
بر روی Done کلیک کنید و حالا کنترلر ps4 شما به کامپیوتر متصل است. برای اینکه از اتصال کنترلر اطمینان حاصل کنید، چراغ بالای دستگاه را بررسی کنید. اگر کنترلر شما متصل شده باشد، چراغ آن باید روشن باشد. در غیر این صورت، برنامه DS4Windows باید کنترلر را شناسایی کرده باشد.

چگونه به وسیله برنامه DS4Windows کنترلر ps4 خود را شخصی سازی کنیم؟
حالا که شما توانستید کنترلر ps4 خود را به کامپیوتر متصل کنید، شخصی سازی کنترلر شما تماما بستگی به سلیقه شما دارد. تنها کاری که لازم است انجام دهید این است که به صحفه Profiles در برنامه DS4Windows بروید. برخلاف شخصی سازی کنترلر ps4 بر روی استیم، شما میتوانید شخصی سازیهای زیادی با این برنامه برای خود انجام دهید. ازجمله این شخصی سازیها:
- تعیین نام کنترلر خود
- روشن و خاموش کردن لرزش کنترلر
- تنظیم و تغییر رنگ چراغ کنترلر
- تنظیم یک نور چراغ کنترلر برای رسیدن باقی مانده باتری به سطح مشخصی
- تنظیم و تغییر دکمههای دسترسی سریع
- تغییر و تعیین عملکرد دکمهها
اتصال کنترلر ps4 به کامپیوتر
این یک راهنمای کامل برای اتصال کنترلر ps4 به کامپیوتر از روش بی سیم و باسیم بود. خوشبختانه این روشها باید بدون هیچ دردسری برای شما کار کنند. با اینکه DualShock 4 الان یک کنترلر قدیمی محسوب میشود، بسیاری از افراد ترجیح میدهند که از همان کنترلر آشنای قدیمی خود استفاده کنند.
اتصال کنترلر از طریق استیم، بسیار ساده است و شما میتوانید به راحتی کنترلر خود را به آن متصل کنید. اما اگر میخواهید از کنترلر در بازی استفاده کنید که در استیم شما وجود ندارد، بهتر است روشی که با برنامه DS4Windows است را امتحان کنید.
زمانی استفاده از بلوتوث برای شما ضروری است که بخواهید به صورت بی سیم کنترلر خود را به کامپیوتر متصل کنید. اگر کامپیوتر شما از بلوتوث ندارد، میتوانید یک دانگل بلوتوث تهیه کنید یا از طریق اتصال کابل به صورتی سیمی از کنترلر خود استفاده کنید.
source
